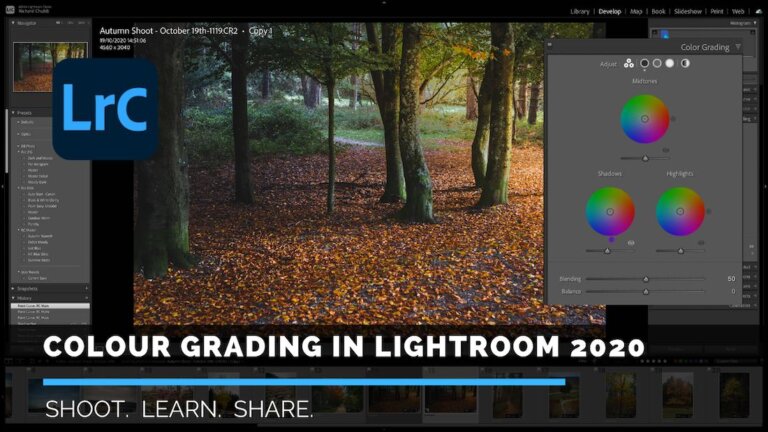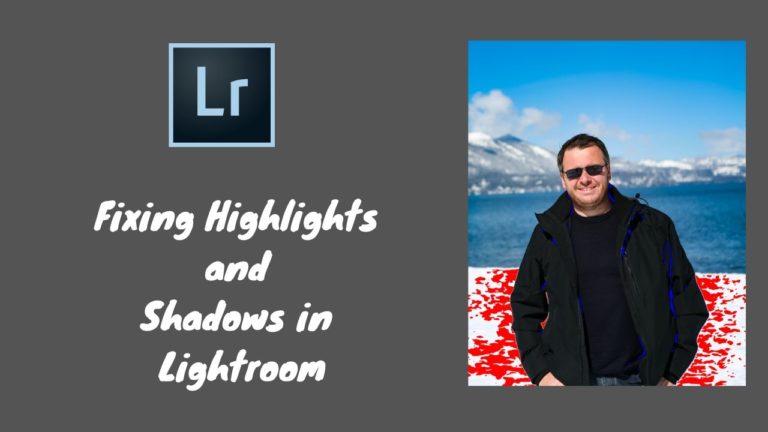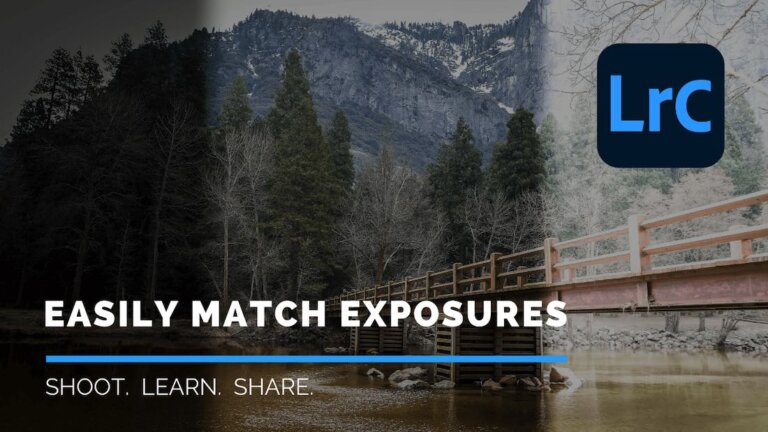Lightroom classic not syncing? The fix is really simple!
Have you ever fired it up and wondered why Lightroom Classic not syncing with Adobe Cloud?
There is a really simple solution that I have found works, and while it may not work for you, it is worth a try as it takes a couple of seconds! Here is how.
What’s the problem?
When you add a collection to Lightroom, you have the option to choose whether or not to sync that collection to Lightroom’s Cloud ecosystem. This means you can access all those collections on your mobile devices.
Sometimes though, that does not work, and it can be immediately obvious by the little icons next to the collection not being visible.
This is even if you have turned the Sync option on in the right-hand top corner.
The solution in a quick video
What to look for to identify the problem
The screenshot below on the left is if the Sync icons are missing. On the right, they are visible.


So, recently, when I have been adding photos to my collections, they have not been syncing through to LR Cloud.
Even if I have turned sync off, and back on again, they still do not appear.
So, here is how I stumbled across how to fix Lightroom Classic not syncing.
How to Fix Lightroom Classic not syncing?
This is so simple, that it doesn’t take a paragraph of its own, but here it is anyway.
Head to the top right-hand corner, and turn Sync Off


Next, close Lightroom down while the Sync is still paused, then simply reopen.
In doing so, you should now see all the icons for syncing, or pausing syncing, are back again.

Then, you simply head back up to the top right-hand corner, re-start the syncing, and all should be right with the world again.

Lightroom Classic not syncing – Summary
This is the quickest way I have found to regain the ability to sync if your Lightroom Classic is not syncing anymore.
I am sure there are other methods, but this takes about 30 seconds, so it’s well worth trying first.
If you found this useful, let me know in the comments, and if you have another method then share this too!