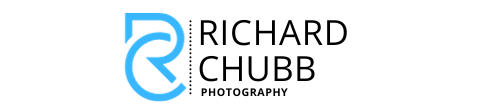Every so often, things need an update. Firmware for your Canon Camera is no different. I am using my Canon R6 to update this Firmware, but this works for many different Canon cameras.
In this blog post, I will be showing you how to update your firmware, using a Canon R6 as an example.
There are a number of ways you can do this. Copying the Firmware update onto the memory card, and inserting this into the camera.
Updating via the EOS Utility on your computer, with the camera connected tvia USB.
Updating via the Canon Connect App, and updating wirelessly.
Below, I will discuss these methods, and which one I prefer. There is also a video explaining how to do it in a lot more detail.
What is FIRMWARE?
Firmware is the software inside your camera. This can affect a lot of things, but primarily, it affects the user interface for your camera, ie how the screen and menus look. It also affects what features are available, and how they are used within the menus.
Since I have been using the Canon R6, I have updated my Firmware on a number of occasions. The updates have included things like Improved Eye Detection operation, Enhance Autofocus, and also things like adding vehicle tracking to the already impressive People and Animal tracking.
A common update that seems to be included on all versions is ‘Fixes Minor Issues’
At the time of typing this post, I was using Firmware 1.6, and updating to 1.7.
Why Should you Update your Canon FIRMWARE?
I think it is advisable to update your Firmware after a release, however, perhaps not straight away.
For example, Version 1.8 came out in March 2022, but soon after, was removed from the download area of the Canon website due to problems with it. Had you updated, you could have been susceptible to these problems. Sometimes, perhaps it is best to wait a while.
However, when you are confident there are no issues, definitely upgrade.
This would mean that you know your camera is using the most up-to-date, efficient and feature-rich interface you can have.
It will also mean you know any bugs, or issues that may have been impacting your photography in the past, could be fixed.
The process is actually very simple, and below, I will go into how you locate, download and update your Firmware in your Canon Camera, using the EOS R6.
Video Tutorial of how to Update your Canon Firmware
If you prefer to follow written instructions, keep going as these are below.
Finding and Locating the most recent Firmware Update
Download Firmware from Canon’s Website
Regardless of whether you choose to install the Firmware via SD Card, or the EOS Utility App, you have to download the Firmware first.
Head over to the Canon Website to check for, and download any new Firmware updates. That link should take you to the Support Page where you can choose your camera. If you are looking for a direct link to the R6 Support page, then click here.
Once you are on the Support Page for your own camera, click on the option that says firmware, and you will see the below screen

Locate the Firmware you want to download, then click on the Download button. There will be two versions, so ensure you download the one suitable for your operating system.
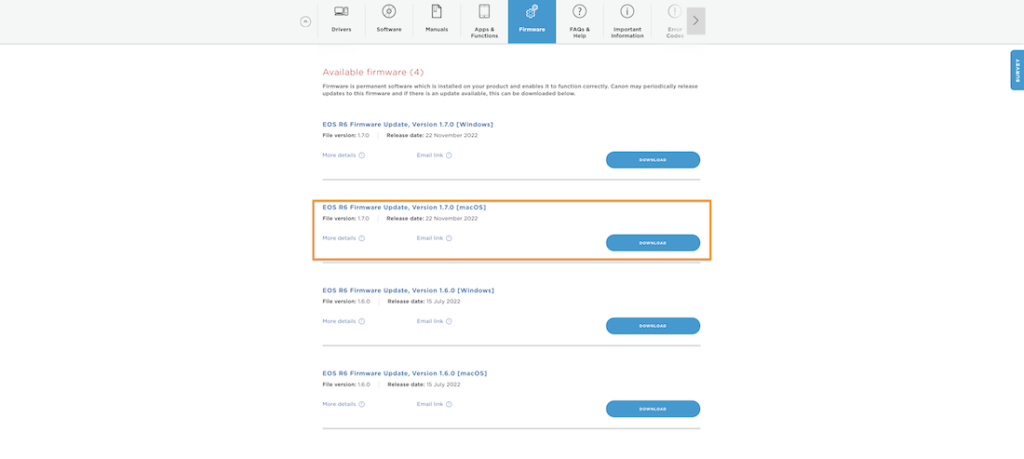
Click on Download, and locate this file in your downloads folder. Depending on your system, will depend on how you extract the files.
Locate the .FIR File on your computer
For Windows, double-click to extract the files. Please note, these screenshots have been taken from a Mac, so the screenshots may be different on the Windows computer.
For a Mac, double-click on the .dmg file, and it should give you a new location in the sidebar.
For both instances, you need to locate the ‘.FIR’ file.
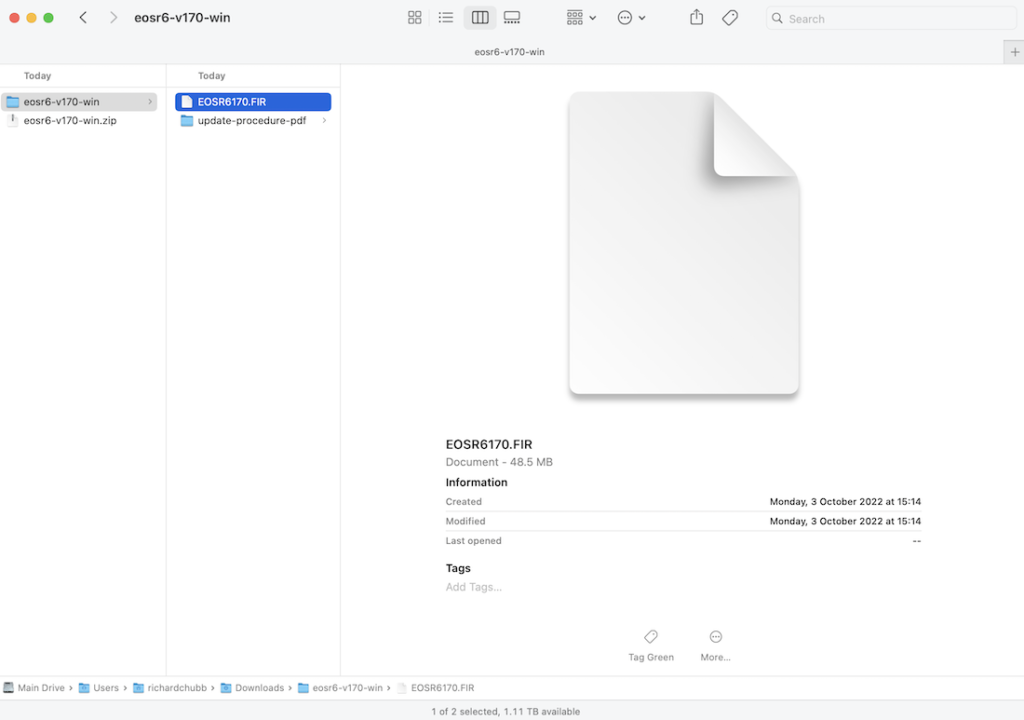
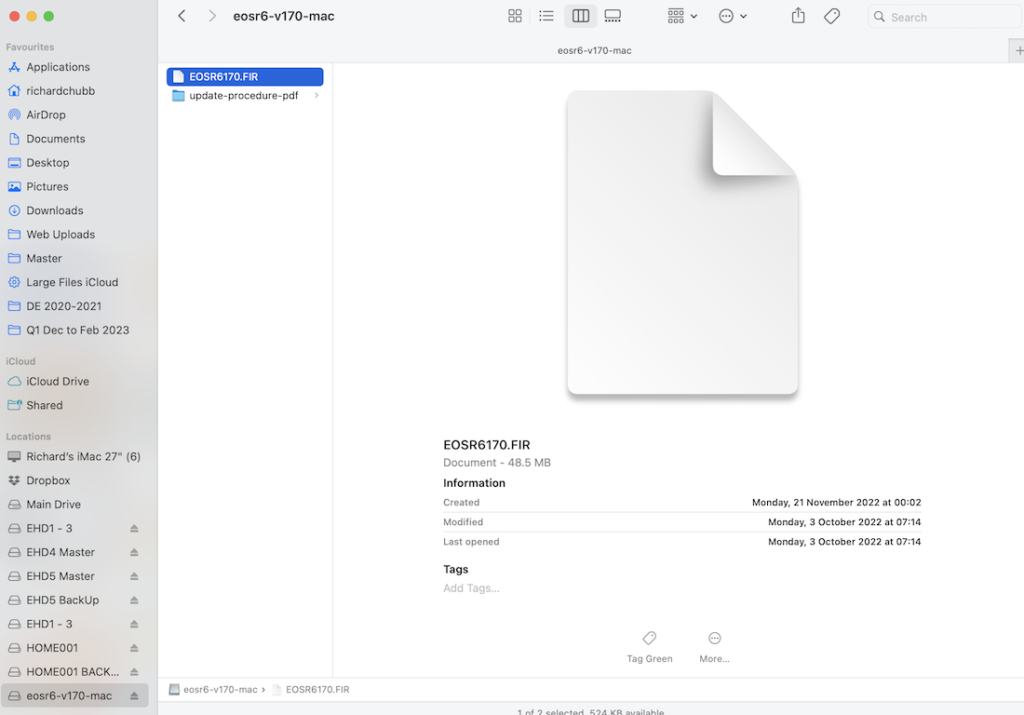
Once you have the .FIR file, copy this onto a blank SD Card. Please note, this file must go directly on the SD card, and not in another folder on the SD card.
The next step is to take that card, with the new Firmware on it, and insert it into your Canon Camera.
Installing the Firmware onto your Camera
The first method I am going to explain is the simple method of using an SD card to transfer the Firmware file from your computer to your Canon camera. I find this the easiest way, and I will explain why at the end.
Method 1 – Using an SD Card
IMPORTANT: Please ensure your battery is at full charge. This installation process took 7 minutes the last time I did this.
I do not know what would happen if your camera ran out of battery before the Firmware had been fully installed.
Insert the SD card into your camera, and navigate to the Yellow. ‘Spanner’ menu:

Scroll down and choose Firmware, and the next screen asks if you want to update your Camera firmware.
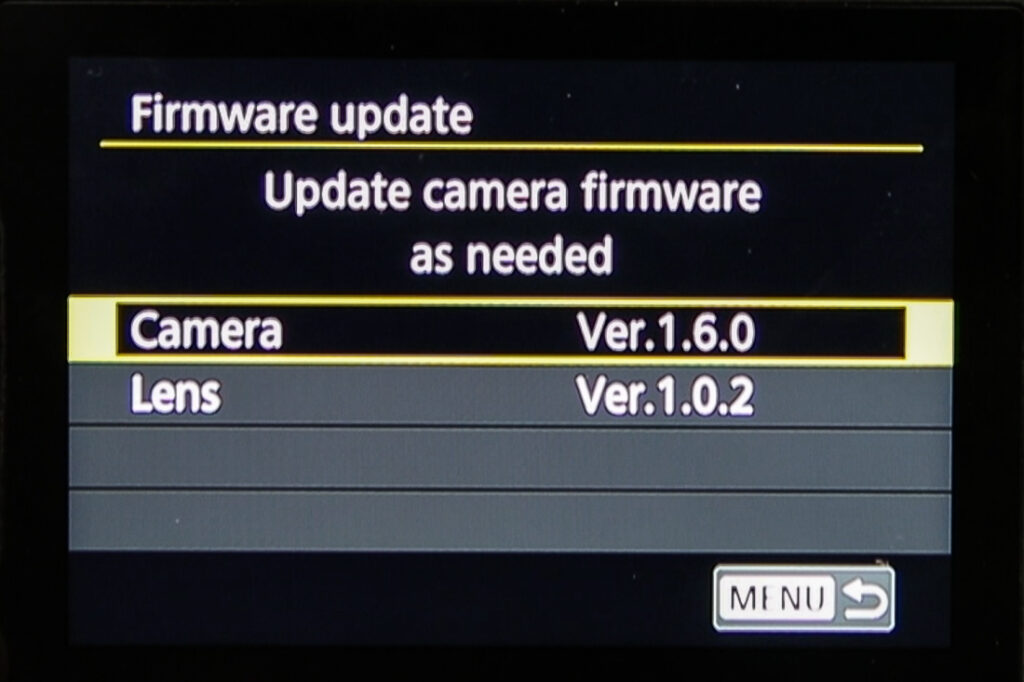
Once you have selected Camera, it then confirms the Firmware you are on, and then it should identify what Firmware is on your SD card to update to.
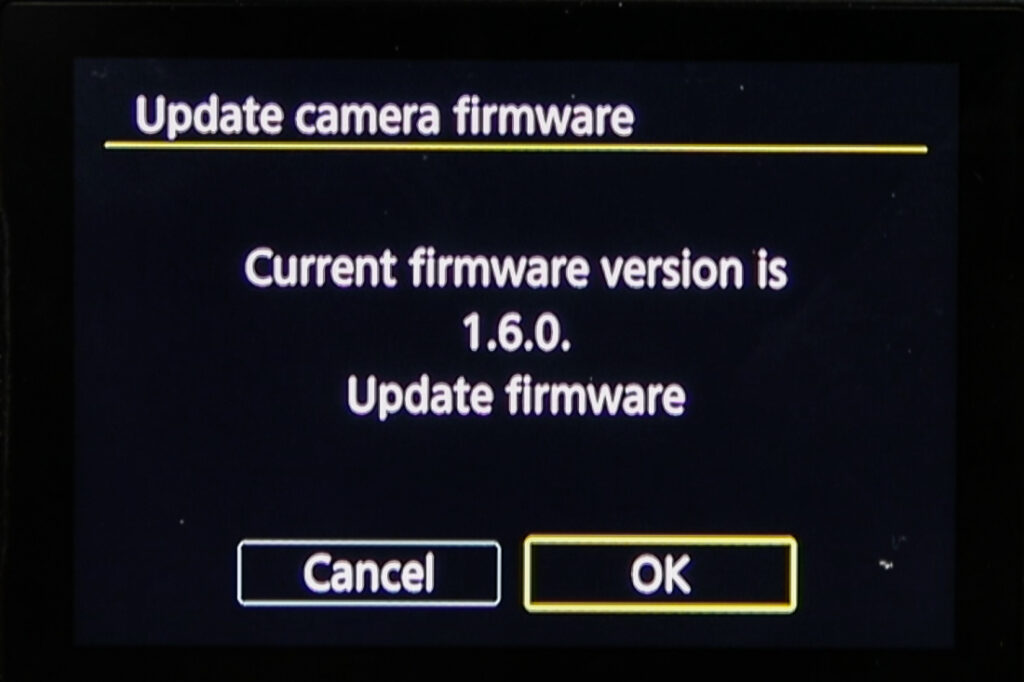
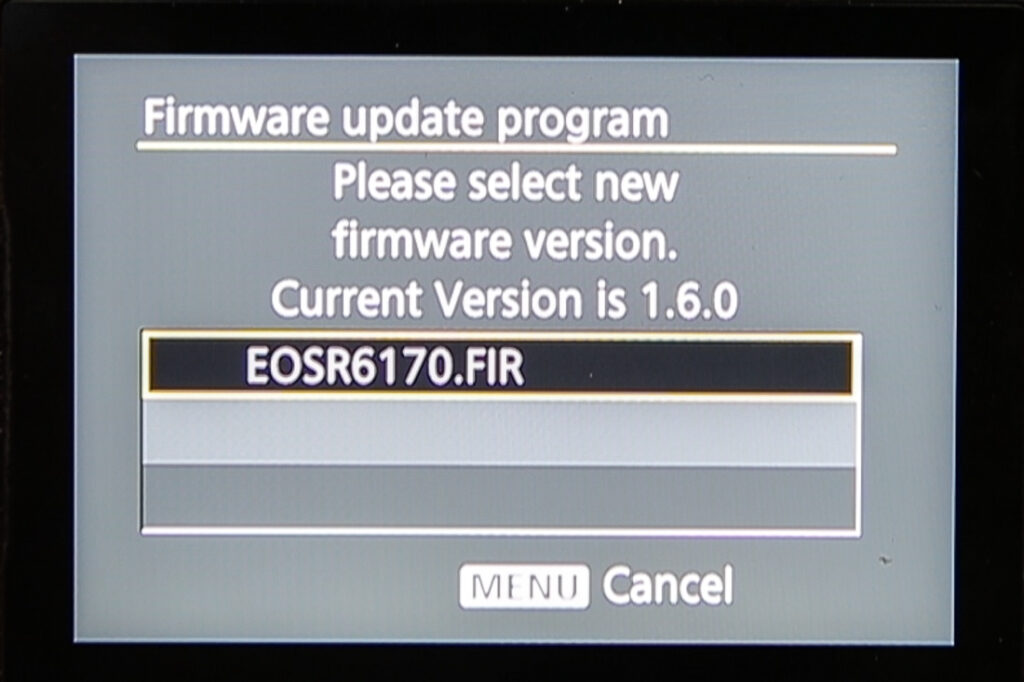
It then checks you want to upgrade, before installing, eventually reaching 100%.
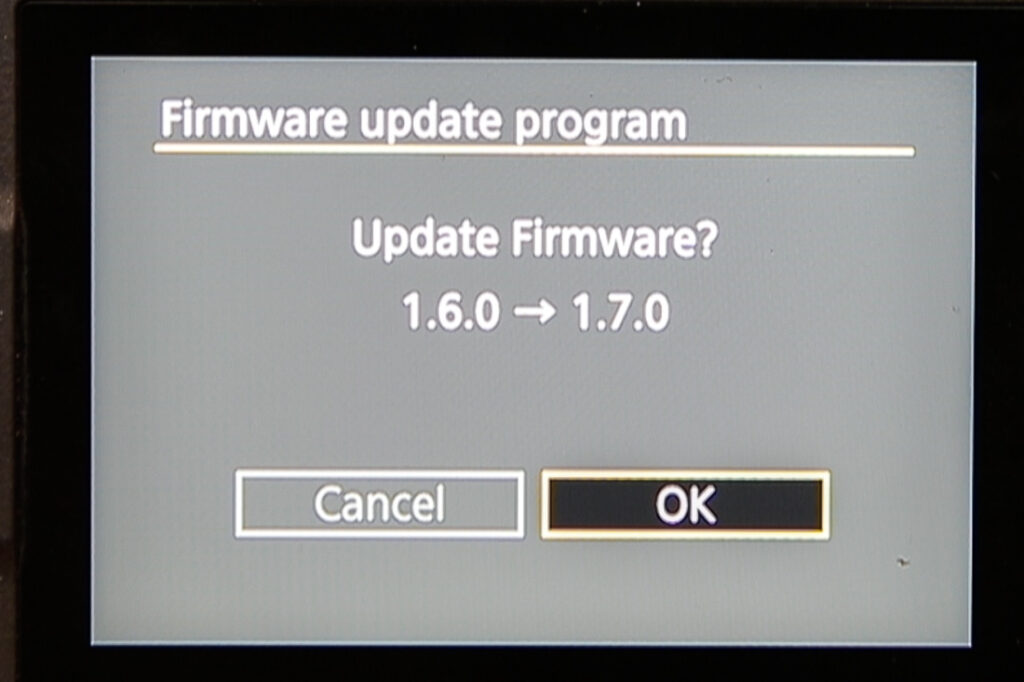
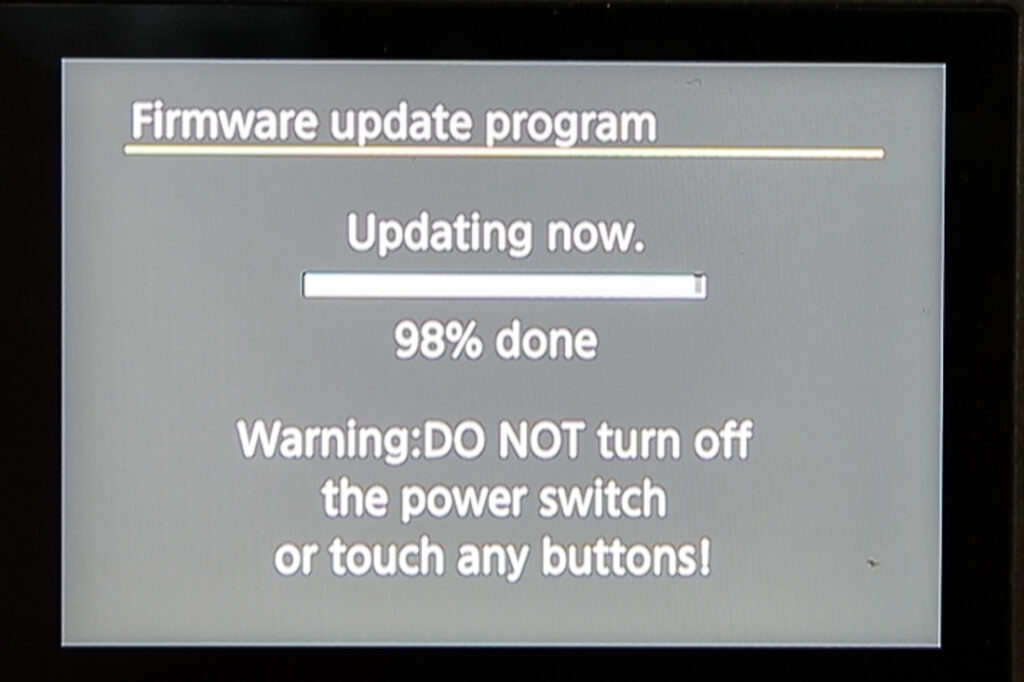
Finally, it tells you the update is complete, before returning to the main Menu screen, showing which Canon Firmware you are now on.

So that is how you update your Canon Camera Firmware using an SD Card.
Now, let’s update it using the EOS Utility App.
Method 2 – Using the EOS Utility Desktop App
The Download Process is the same, as the steps followed above. If you have skipped to here without downloading the latest version, please scroll back up, or click here.
You also need to make sure you have the EOS Utility App installed. You can download the latest version from here.
Now you have the updated Firmware, FIR file, and the EOS Utility App, you can set about updating your Canon Firmware.
Connect your camera to your computer using the relevant USB cable. To update the Firmware on the Canon R6, you need a USB-C cable. Make sure you have a Memory Card in the camera and a full battery.
Before you turn the camera on, open the EOS Utility app on your computer, then turn on the camera. The screen will go from greyed-out menu options to white ones, as indicated below.
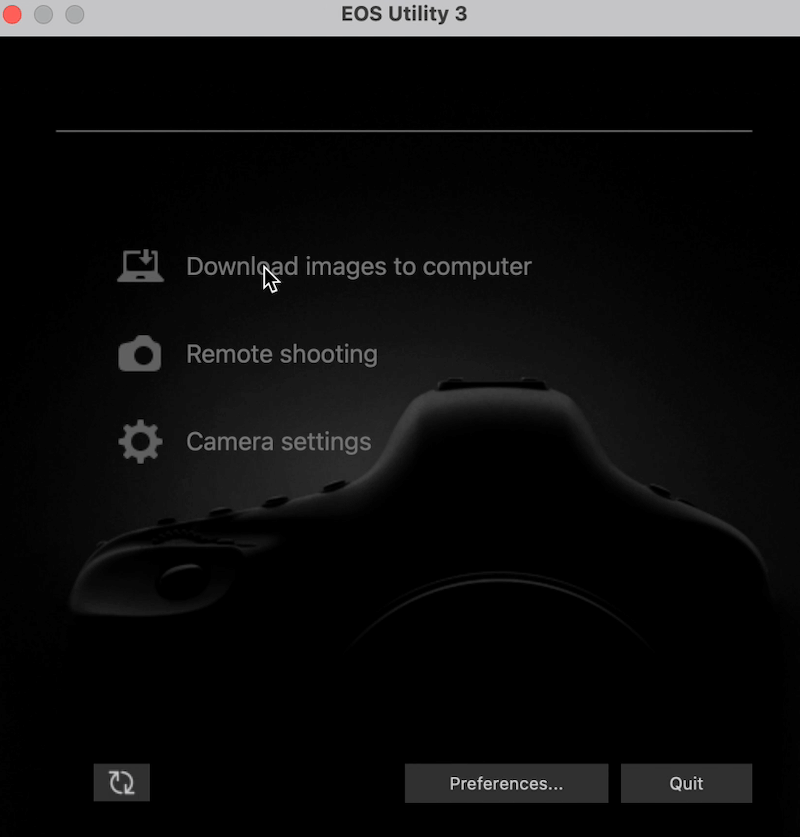
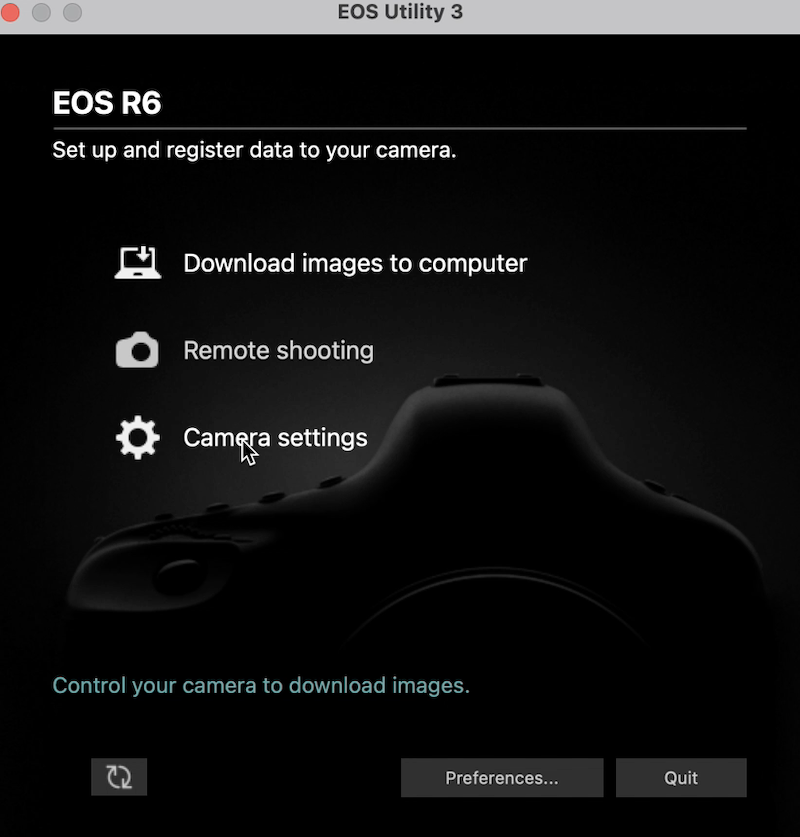
I have found that the Utility Software does not recognise the camera if you do it the other way around.
Click on Camera Settings, and then when the next screen appears, click on Firmware Update.

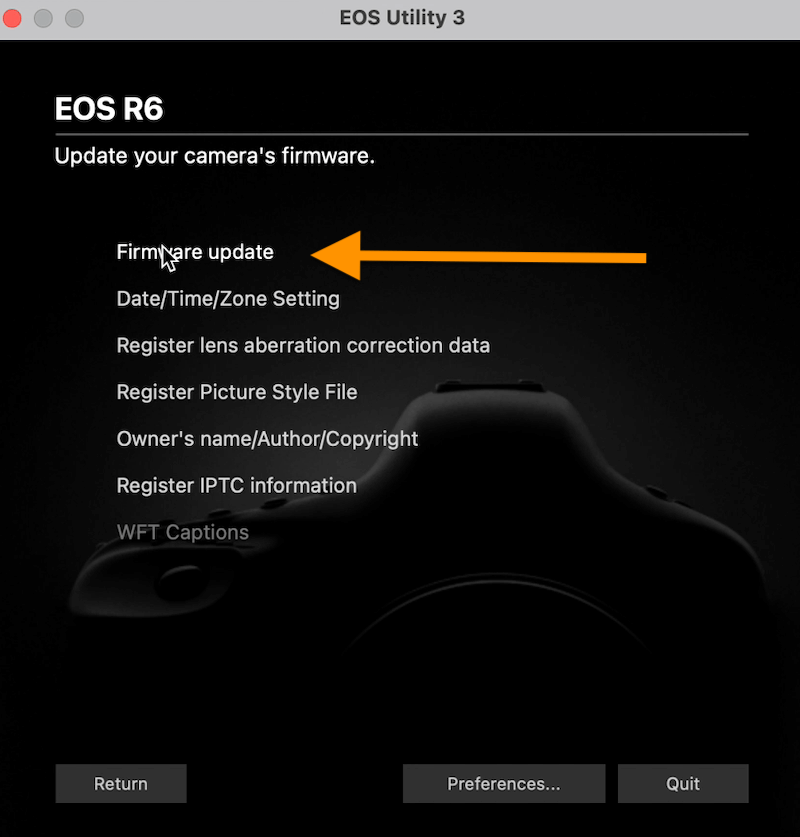
It tells you what Firmware is installed on your Camera, and asks if you want to continue.

Click Next, and you basically follow the next few screens
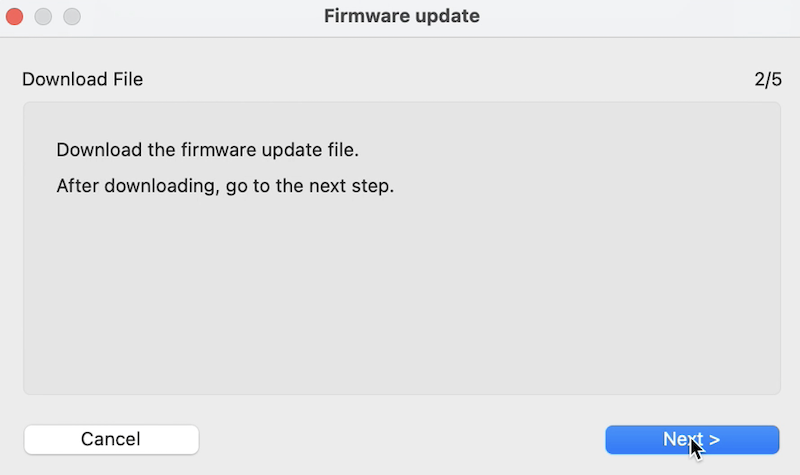
Assuming the Firmware is already downloaded, click Next

Browse to where you saved the Firmware (.FIR) file, and select it.
You should then get a message telling you that you are updating the Firmware from your existing to the new version.

Click next again, and you should see the below message.

The above steps have replaced the steps on the previous method, where you insert the SD card, and navigate through the menus to update the Firmware.
Now, you just follow the steps on the back of the camera again, as follows.
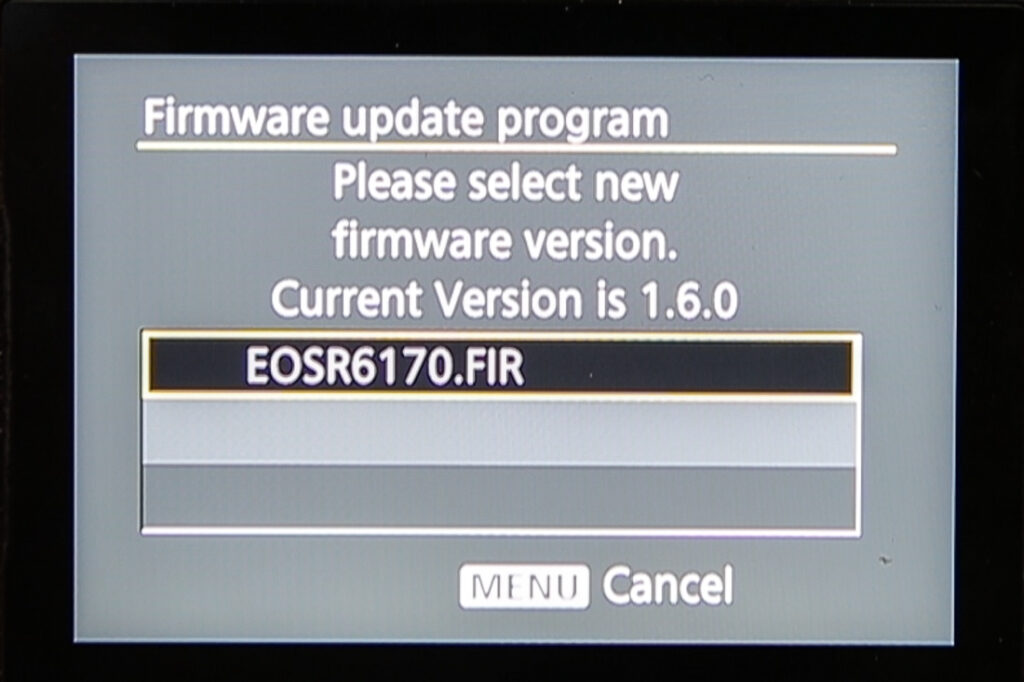
It then confirms you want to upgrade, before installing, eventually reaching 100%.
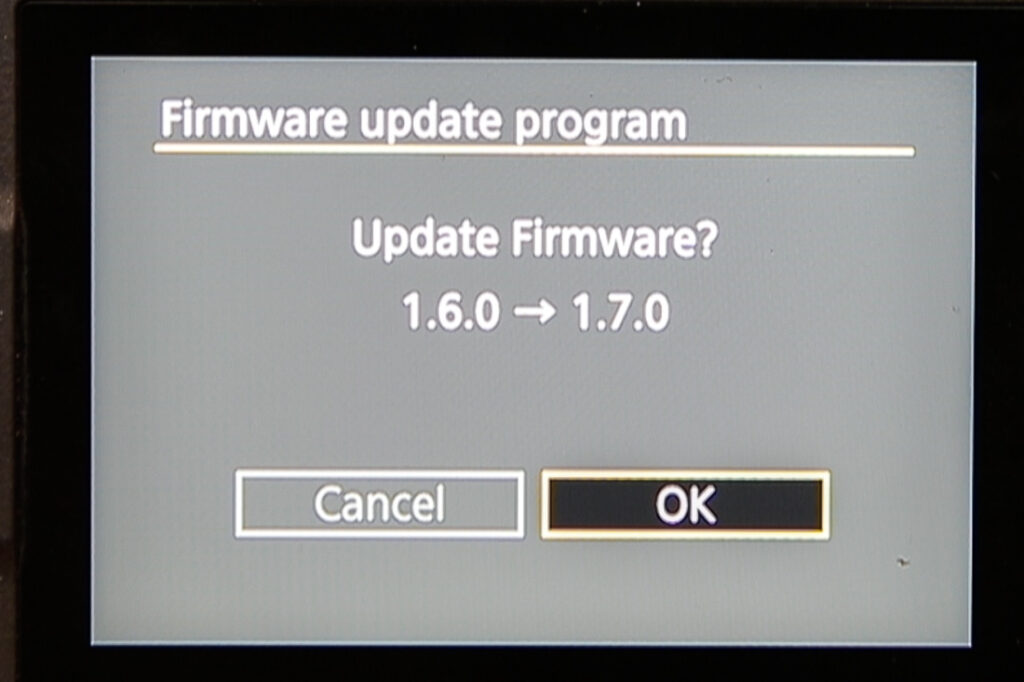
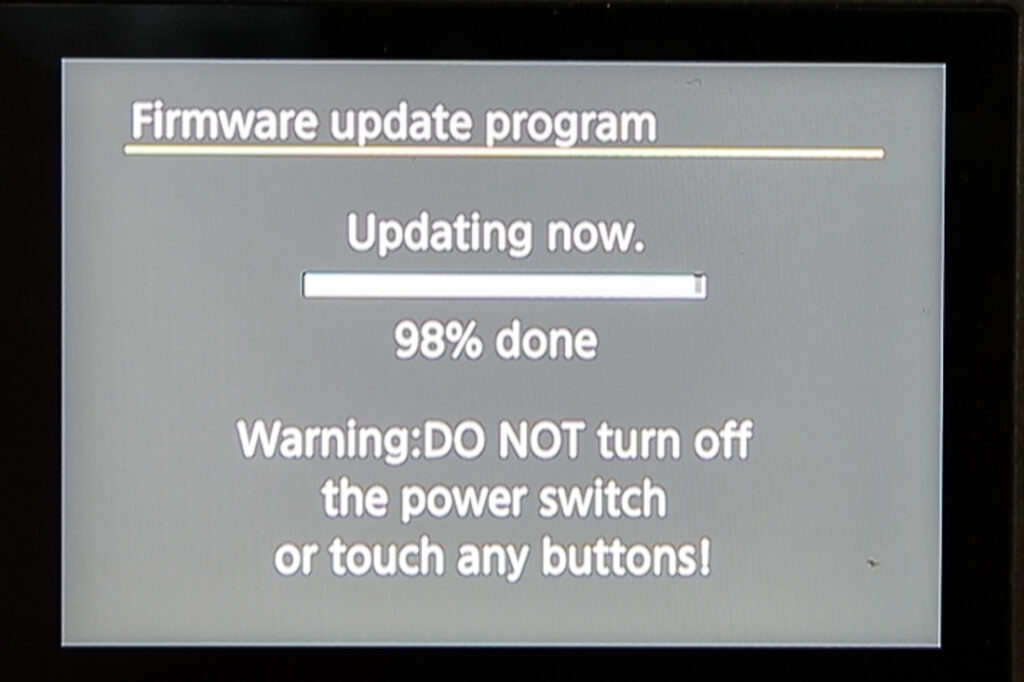
Finally, it tells you the update is complete, before returning to the main Menu screen, showing which Canon Firmware you are now on.

Method 3 – Using the Canon Connect App
The third, final, and my least favourite way of updating Canon Camera Firmware, is via the Canon Connect App, on your Phone.
This is an app developed and released by Canon, which is one of the most unreliable, temperamental, and frustrating apps I have ever used.
I know many people get on with it. I don’t.
When I wrote this post, I have only just updated to the most recent Firmware, so I can only go so far, unfortunately, as there is no further update to install.
As soon as a new firmware release comes out, I will try and complete this section.
Once your Camera is connected to the Canon App on your phone, you should be presented with this screen. Tap on the three lines in the top right-hand corner.
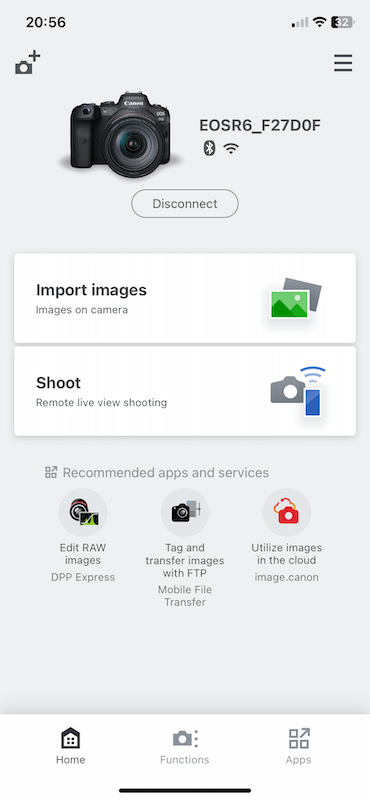
A little pop-up menu appears from the right, and one of the options is Update Firmware.
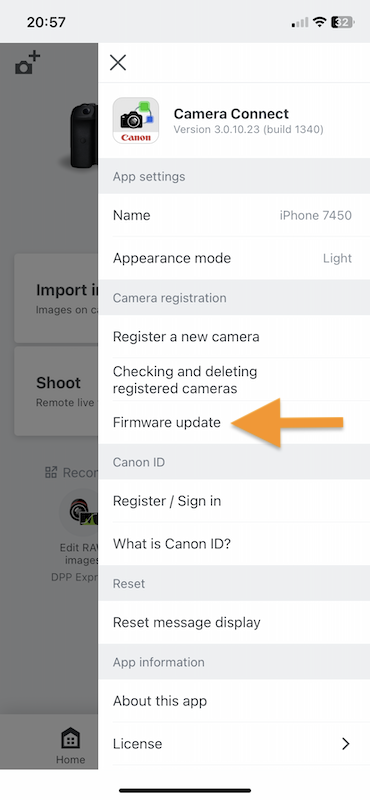
Tap this, and the next screen appears, which, on mine, is telling me my camera is up to date with the Firmware. As a result, I cannot go any further.
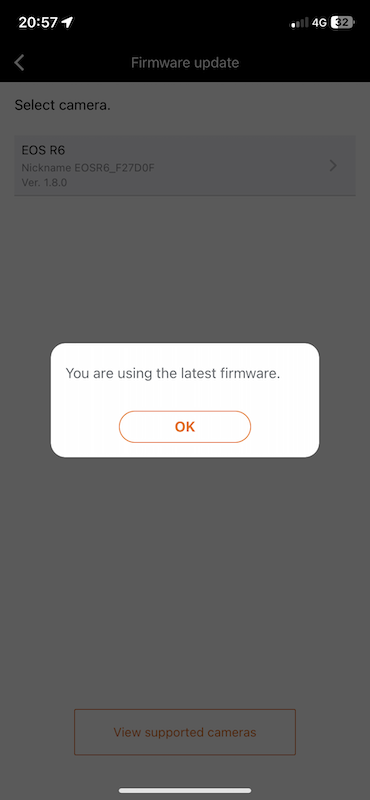
This part is speculation, but I am going to guess that it somehow installs the Firmware on the card, in the camera, and the process to update is similar to the above.
However, I will complete this section as soon as I can.
Which is my way to update Canon Firmware favourite and why?
My preferred method, out of all these, is simply using the SD Card.
Why?
Simplicity and reliability. No cameras to connect. No wires to plug into the camera. And no software.
Download. Copy to the card. Press a few buttons on the camera. Wait.
Easy, simple and reliable. As long as you have the firmware directly on the memory card and not in a folder, plus a full battery, I can’t see how hard it can be!!
I hope that helps if you are looking to upgrade your Canon R6 Firmware, or indeed any Canon camera.
Don’t forget to check out all my other camera tips, and editing tips, and also my YouTube channel which is updated regularly, usually weekly at least.
Take care!