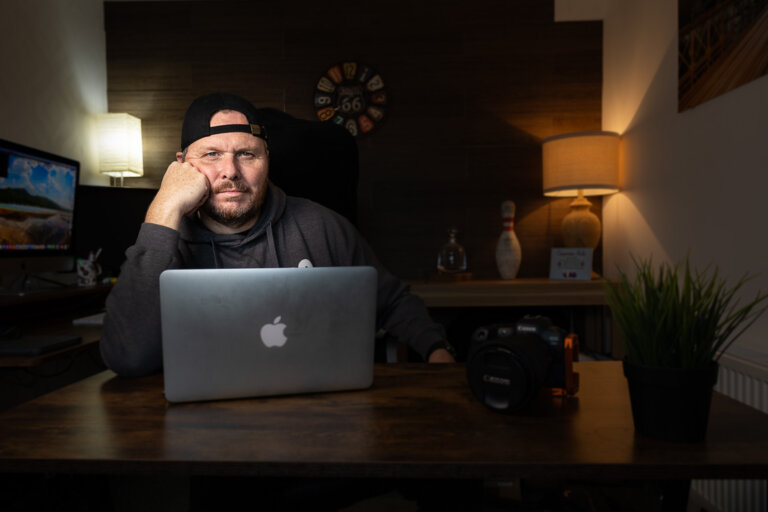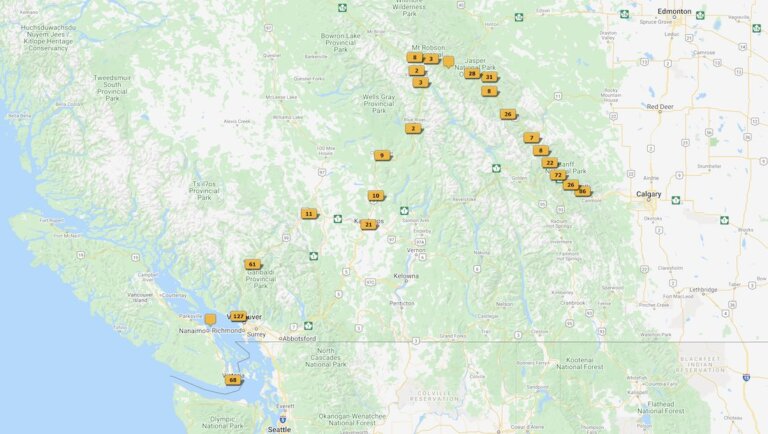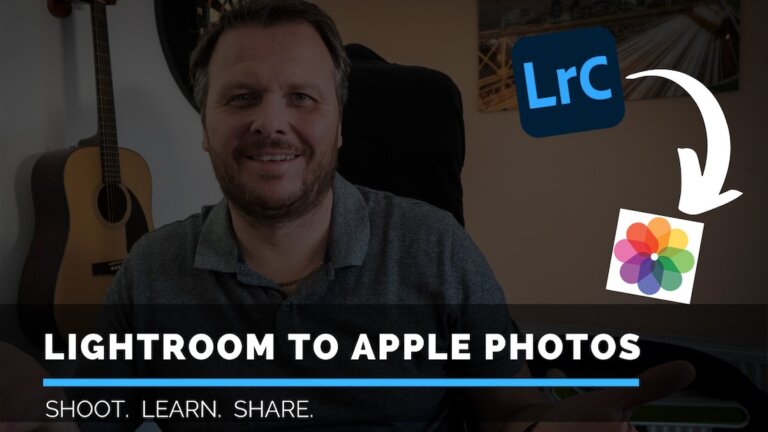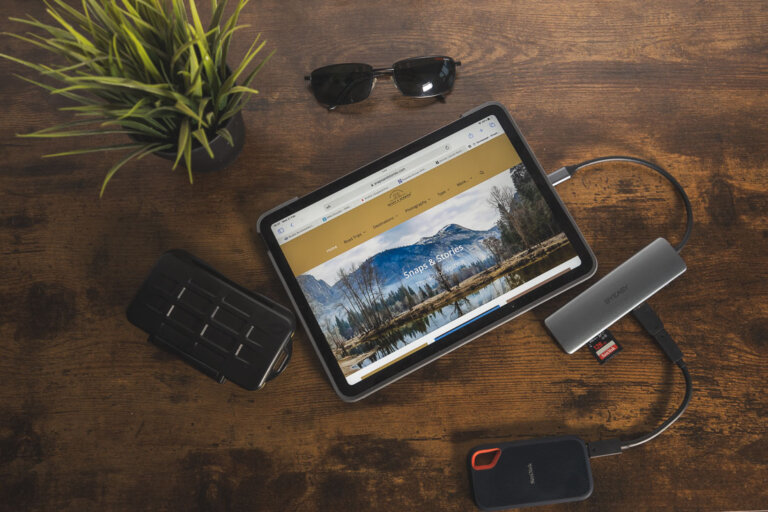Backing Up Your Photos Part 1 – Simple In Camera Solution
Backing up your photos in your camera is where your backup process should start. This means that as soon as you press that shutter button, you have two copies being saved onto two different memory cards.
This solution only works if you have a camera with two memory card slots. If you do not, then unfortunately this article is not for you.
But, stay tuned as this is the first in a two-part series about how to be certain you are giving your photos the best chance of survival. The next post will be how I back up my photos in the office, or at home.
A couple of points before I start. This is using a Canon camera as it is all I am super familiar with. As mentioned, this is assuming you have Dual Card slots, and want the menu options explained. For any examples through this article, I will be using a Canon R5.
So, let’s get into it.
The Video – Backing Up Photos in Camera
Here is the video that explains in better detail
Understanding the Record Options in your Camera Menu
There are 4 as follows. I have listed them below, explaining what each does, and what goes to each card.
This is a summary, with a better description below. I assume you have two cards in your camera.
| Record Option | What it Does | Card 1 | Card 2 |
| Standard | Records your photos on one card only. If the card fills up, the camera stops shooting | YES | No. Need to manually change it |
| Auto Switch Card | Similar to Standard, but when the card is full, it auto switches to Card 2 if available | YES | Yes, Auto switches when card 2 is full |
| Record Separately | Records to both cards, the same photo, but you get to choose the format for each card. So you could have RAW to Card 1, and JPG to card 2. Or RAW to both, or JPG to Both | Your chosen file type | Your chosen file type |
| Record to Multiple | Records to both cards, the same photo, and both formats if you choose RAW & JPG. So if you have set up your camera to record both RAW and JPG, then it will put both formats on both cards | Both File types if you are recording in RAW & JPG | Both File types if you are recording in RAW & JPG |
Backing Up Photos in Camera – Menu Settings
Record Option – Standard
Use this option if you just want to record all your photos on one card. When the card is full, the camera will stop shooting and you will need to either switch to Card 2 or replace the card.
WARNING – This option will only give you one photo on one of your cards. This is not a backup solution, and will not be backing up photos in your camera.
Record Option – Auto Switch Card
Use this option if you just want to record all your photos on one card. When the card is full, the camera will automatically switch to Card 2, and carry on shooting.
WARNING – This option will only give you one photo on one or both of your cards. This is not a backup solution, and will not be backing up photos in your camera.
Record Option – Record Separately
This gives you the option of recording a different file type (or the same) for each card. You could choose RAW to Card 1, and JPG to Card 2. Or RAW to both.
Bear in mind though, that if you choose to record RAW’s to Card 1, and JPG’s to Card 2, and then Card 1 fails, you will only be left with those photos, in this case JPG’s, from Card 2.
Record Option – Record to Multiple
The best solution in my opinion. You can choose to record both file types on both cards. Previously, I set the camera to record RAW & JPG. With the option set to Record to Multiple, it recorded both RAW & JPG to both cards.
This meant I had a backup of both file types, on both cards. Therefore, if one card fails, the other is there.
Of course, this doesn’t make a blind bit of difference if you leave the camera on a bus, or it gets stolen from the back of your car!!
Now, I only shoot RAW, so I am backing up only RAW photos in the camera, to both cards.
Backing Up Photos in camera – How to set the menu options
A reminder, I only use, and therefore only have Canon Cameras, so I can’t display this on another brand.
In your menu options, head to the Yellow 1 menu option, and select Record Func+card/folder sel.

Go to the menu choice Rec options (the one with the Camera Icon next to it) and choose your desired Record Options.
I am choosing RECORD TO MULTIPLE.

If you want to change this, just enter this menu option, and you can select any one of the options I went though above.
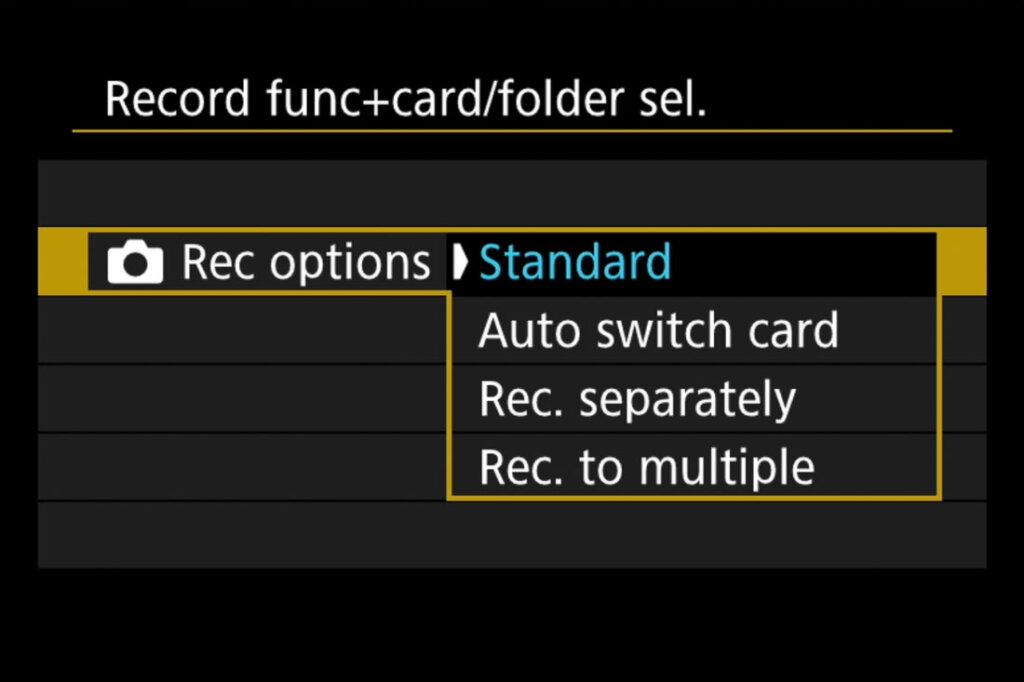
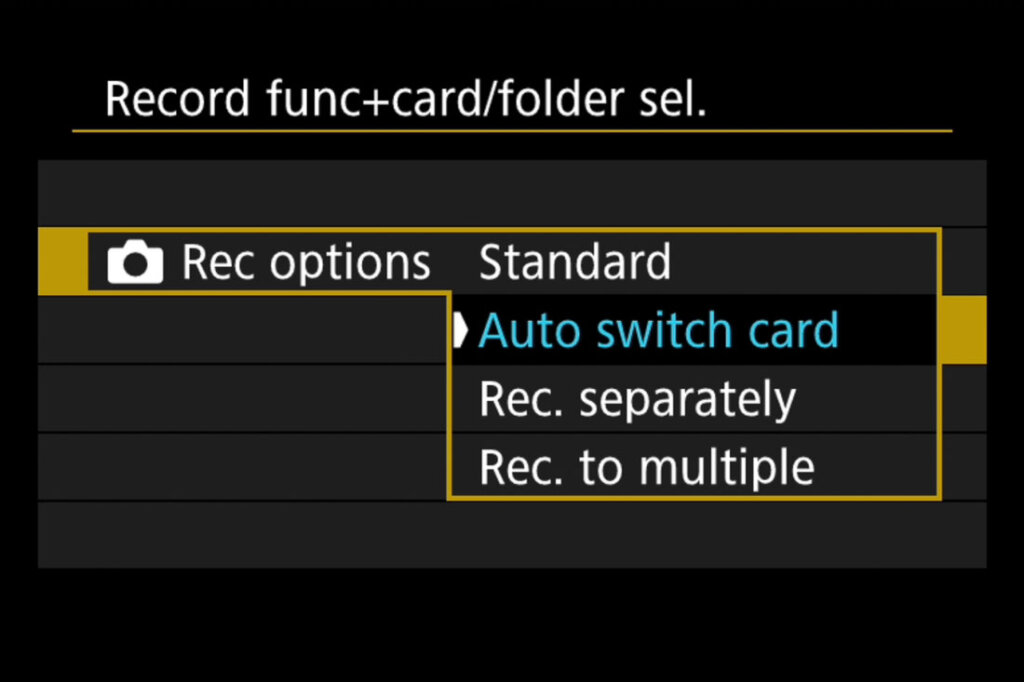
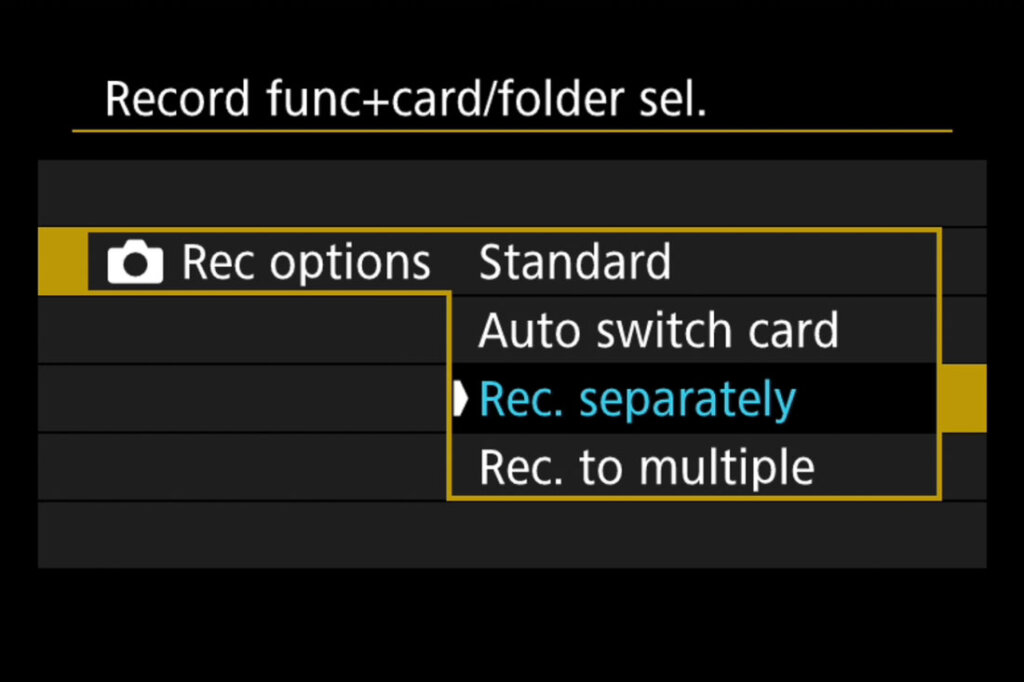

Examples – In-camera backup-up
Here are screenshots of the two cards I had in my camera, using Finder on my Mac. I have labelled them so you can see which is which.
Below is a brief demonstration of what goes onto the memory card, depending on which Record Oprion you use.
Outcome if record option solution set to STANDARD or AUTO SWITCH CARD.
Card 1 is on the left, and Card 2 is on the right. As you can see, the camera has only recorded a photo to Card 1. If you are in AUTO SWITCH CARD, the camera will automatically switch to Card 2, when Card 1 is full.
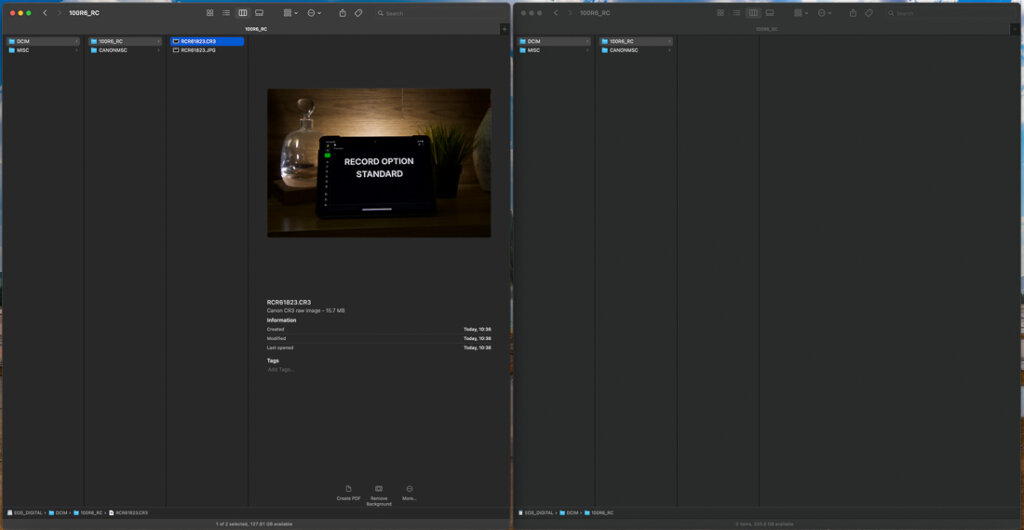
Outcome if record option solution set to RECORD SEPERATELY
Again, Card 1 is on the left, and Card 2 on the right. I have the camera set to record RAW and JPG. As you can see it has saved two copies of the same photo. The RAW has been saved to Card 1, and the JPG has been saved to Card 2.

Outcome if record option solution set to RECORD TO MULTIPLE
Here, you can see again we have both cards with photos on. The camera is set to RECORD TO MULTIPLE and I have set the camera to save a RAW file, and a JPG file
The big difference to the option above, RECORD SEPARATELY is that the camera will put BOTH file types on BOTH cards.
So you can see Card 1 on the left has 2 photos, one RAW and one JPG, as does Card 2 on the right.
Whichever format you record in, whether it be RAW, JPG or both, then for me, this is the best option as it gives you a total backup of the exact file type you wish to save.

Backing Up Photos in Camera – Final Thoughts
For those with two card slots in your camera, then I would definitely suggest backing up your photos in your camera as you shoot. Memory is cheap, and you can fit hundreds of photos on a simple 128gb memory card.
Two of these in your camera, recording the same files to both cards, and you cover the eventuality should either card fail.
Then, when you get home, you follow a robust backup procedure and ensure you have at least two copies on hard drives.
Format the cards, and start over again.
Hope this was useful, and if you have any questions, please feel free to get in touch.