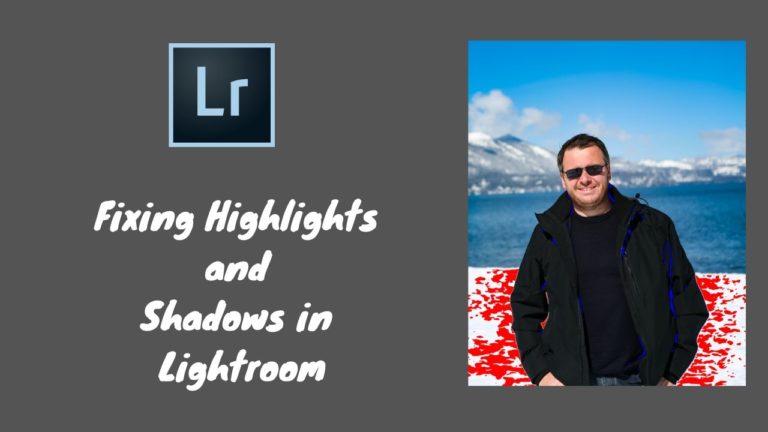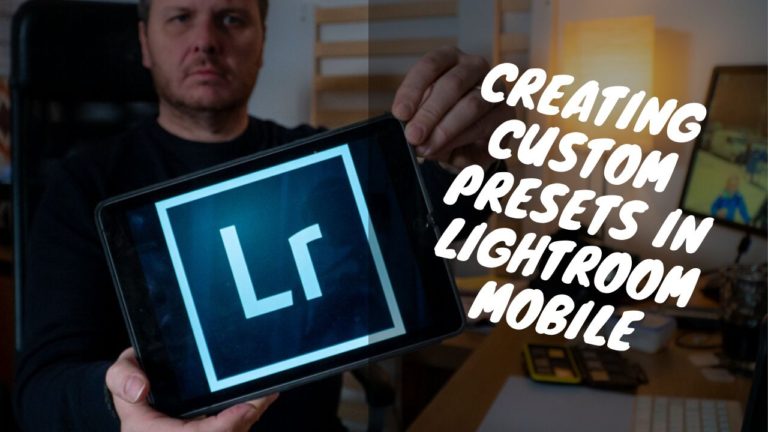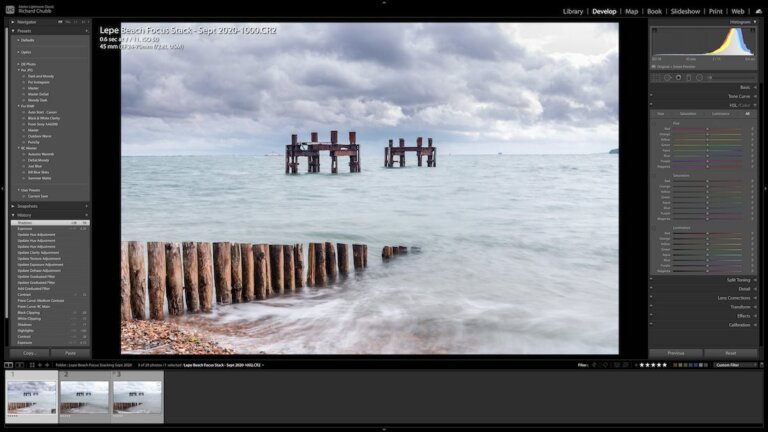Easily Export Photos from Lightroom Classic and Create Export Presets
Do you often need to Export your photos from Lightroom Classic? Perhaps you need to repeatedly Export different photos but for the same reason.
Maybe to add to a blog, for social media, or maybe to deliver images to a client. Or all three? Changing the Export Settings can be time-consuming but there are ways to streamline it.
This quick article will show you how to do this. But more importantly, how to set up Export Presets so that when you need to export with the same settings again, it can all be done with the click of a couple of buttons.
Export Photos from Lightroom Classic – The Video
As with most of my tutorials, they are explained in a video too, so see below for this. Why not head over to my YouTube channel for more videos on all things photography?
Where to find the Export with Presets Option
Once you have the images you would like to export, make sure they are highlighted and click on File, Export.. as per the below.

You should see the below pop-up window. There are several sections here which I will run through below.

Export Options
In this window, there are several settings you can change to your liking, as follows:
- Export Location
- File Naming
- Video
- File Setting
- Content Credentials
- Image Sizing
- Output Sharpening
- Metadata Options
- Watermarking the image
- Post Processing
Let’s go through those quickly here, one by one. Many of them are personal preferences, so I won’t go into too much detail.
Export Location
In the Export To drop-down, tell Lightroom where you want the photos to be saved to. For this tutorial, I am going to export to a folder called Export then Delete. This means that when I have then done what I want to do with the exported jpg, I can delete them. You navigate to this folder by clicking on the Choose button.
The other options here I usually leave blank, and for Existing Files, I select Ask What to Do, which means if it finds files of the same name, it will ask if you want to overwrite them or not.

File Naming
Self Explanatory, do you want to rename the files on Export? If you tick this box, you then get a lot of options in terms of file name, naming structure and so on.
File Settings
Here, you choose the image format, and if you want to limit the file size, among other things
Image Sizing
Options here if you want to limit the resolution of the file, and perhaps limit the image to a fixed number of pixels on its longest edge, for example.
Output Sharpening
This applies sharpening to the final image on the Export.
Metadata
What Metadata do you want to include in the photo?
Watermarking
This can add a watermark to your images as you export them, so if you want to add a logo, or simple text to the bottom of the file you can.
Post Processing
There are a few options here, such as Open in Other Application, Open in Photoshop, or the most popular for me, Show In Finder.
Show in Finder means that as the export finishes, it opens a finder Window, showing you the exported photos.
How to Save as an Export Preset
When you have set up all your options, and assuming you would want to use this again, then now you can save these settings as a preset.
As already mentioned, this is going to be a preset called Export then Delete, which means they are being exported for me to do something with (share on social, upload to my website or email to someone) and once I have done what I want with them, I can empty the folder by deleting all the photos.
So, now I have set up all my options, all I need to do is click on the Add button in the bottom left of the window.

Name your preset, and choose what folder you want to save it in.
I am going to call mine Export then Delete and save it in the User Preset folder for the time being.
When done, you should see the Preset you have just set up down the left-hand side.

Reusing the Export Preset
The preset you have just saved will now be there to use for future export for the same reason.
To do this, have the images on the screen that you want to export as before.
Also as before, click on File > Export so you see the same pop-up window, and you will, of course, see the preset in the folder on the left-hand side.
But, to save a click or two, you can click on File, Export with Preset. I have a long list (that I really should trim down) but here, at the bottom, you will see the one saved above.

Click on this and it will follow your instructions as per what you set up in all the options above.
Summary of How to Export Photos from Lightroom Classic
There you have it, a quick explanation of how to set up, and save Export Presets so you can use them time and time again.
I hope you found this useful, and if so, why not sign up for my monthly Newsletter, where all the good stuff gets delivered straight to your inbox?
Thanks for reading, and see you next time!
Newsletter – The Exposure
Why not sign up for my Newsletter, soon to be launched at the end of 2024!