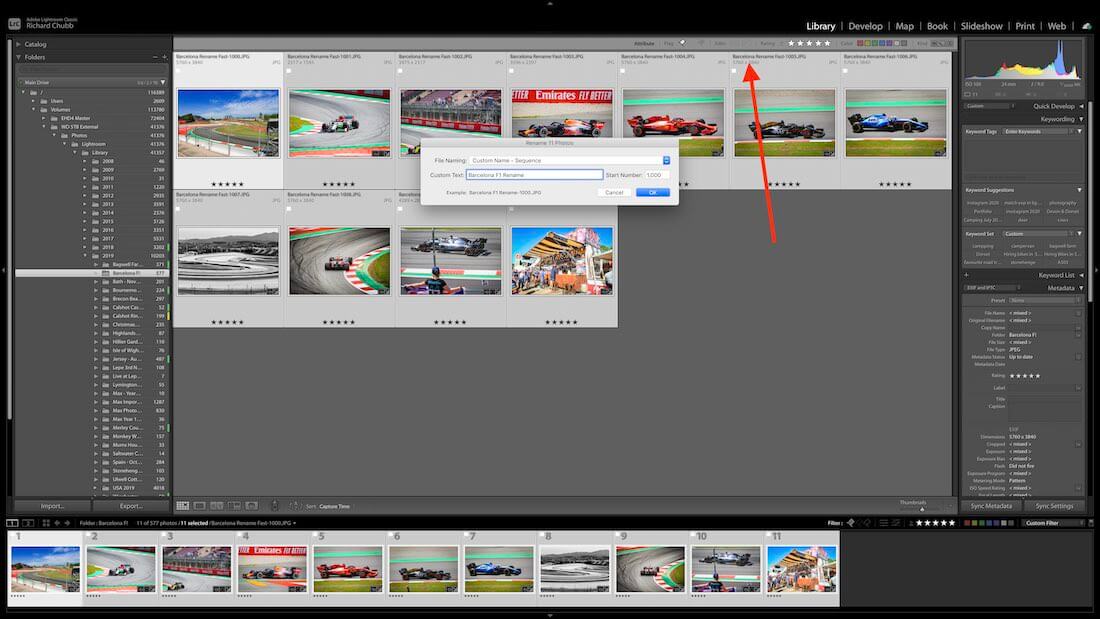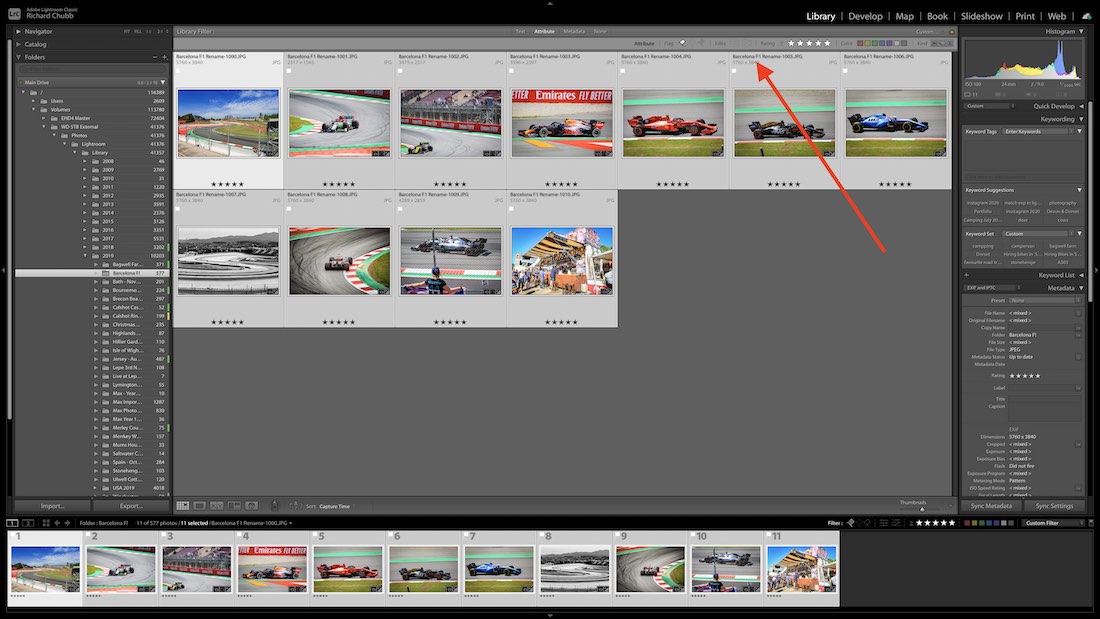Have you ever wondered how to change names of photos in Lightroom, easily and quickly?
Well, wonder no more, as here is a simple tutorial on how to do just that.
As with all my tips and tricks on this site, there is a YouTube version too. If you’d prefer to follow along to that, then that is a great option too!!
If you’re more of a words and pictures type of person, then read on!!
In Lightroom, choose the Photos you want to change the name of
Locate the photos you want to change the name of in Lightroom, and have those highlighted on the screen. Make sure you have selected all the photos.
You also need to ensure you are in the Library Module, as the next option won’t be visible in the Develop module.
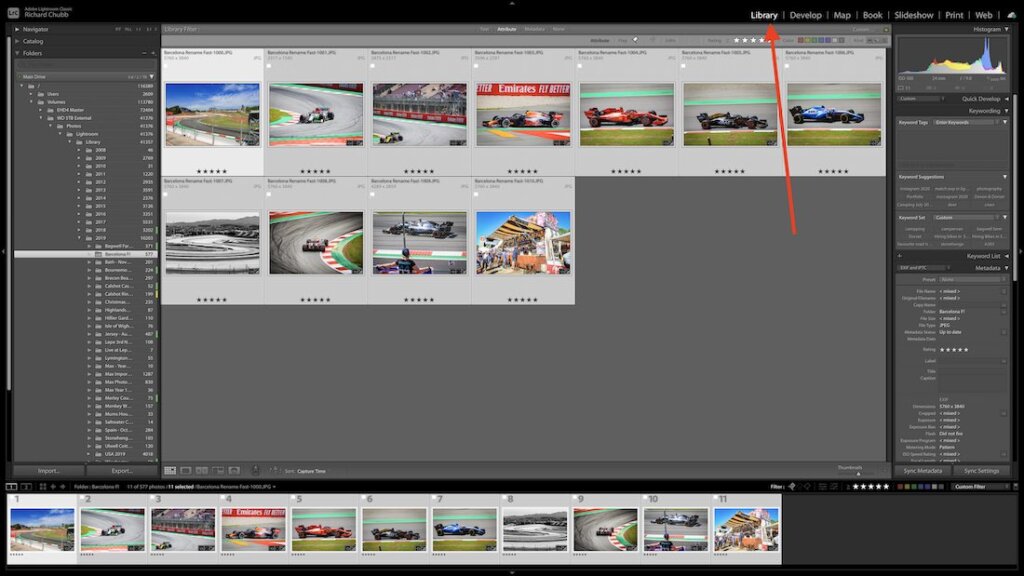
Next, head up to the Menu Bar at the top, and click on Library > Rename Photos
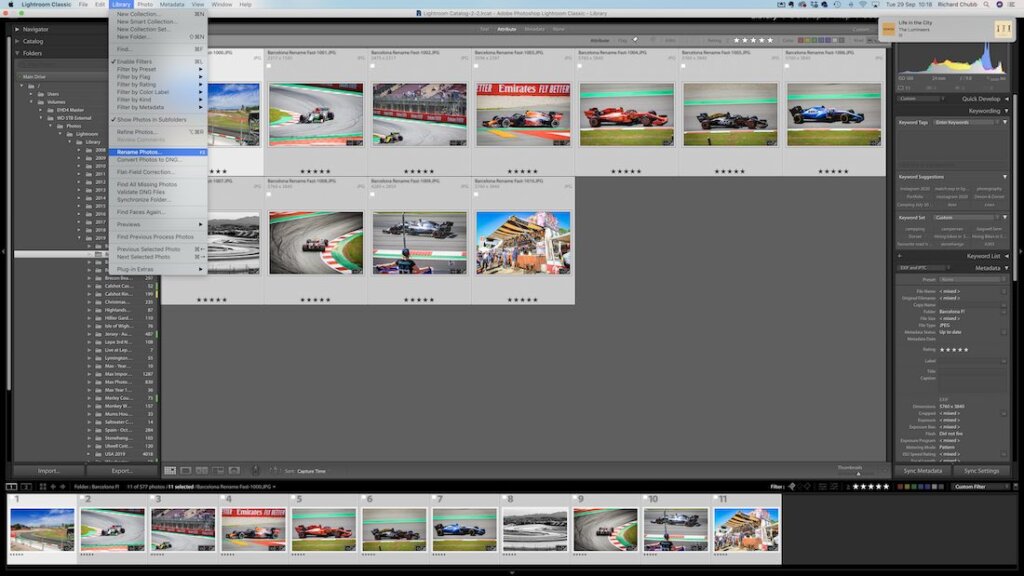
This will then get you to the option where you can actually start changing the names of the photos you have selected.
This little box pops up
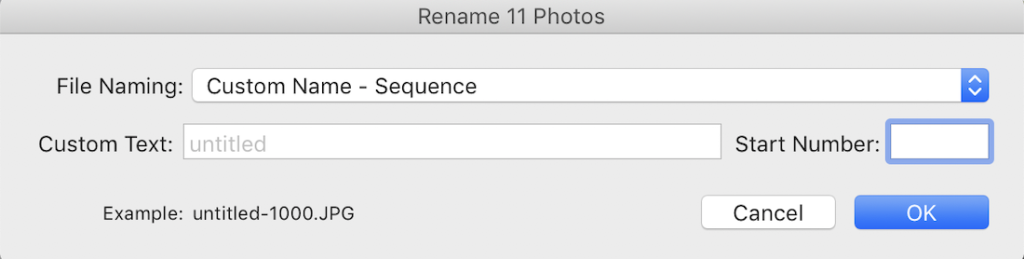
Choose your file naming options
Click on the dropdown arrows next to where it says File Naming, and you get a whole lot of options so you can change the name to whatever file naming sequence you use.
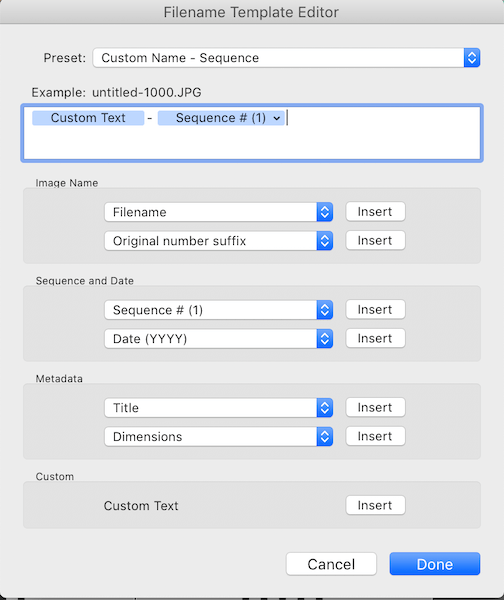
I use Custom Text and Sequence for example, for the images in this blog post, I would have used the following: How to Change Names of photos in Lightroom-1000, then 1001, 1002 etc.
See the below screen shot showing how I renamed the photos from a Formula 1 Race I attended last year.
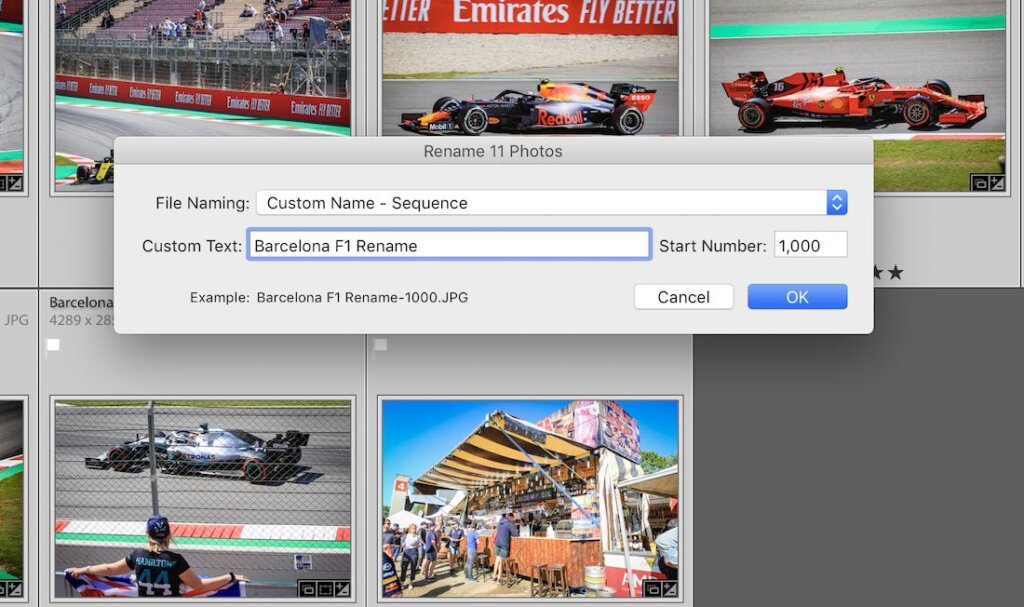
How to Change Names of Photos in Lightroom – Here is the Magic!
See the below two screenshots (slideshow). As soon as you press ok on the Rename Sequence, the images change, and you have changed the names of your photos in Lightroom.
And that is it.
So simple, and it also renames the images on your hard drive, so the photos are kept in sync.
Hope you have found that useful, and don’t forget to head over the YouTube channel for loads more tips and tricks on photography and Lightroom.
Thanks for reading, see you next time!