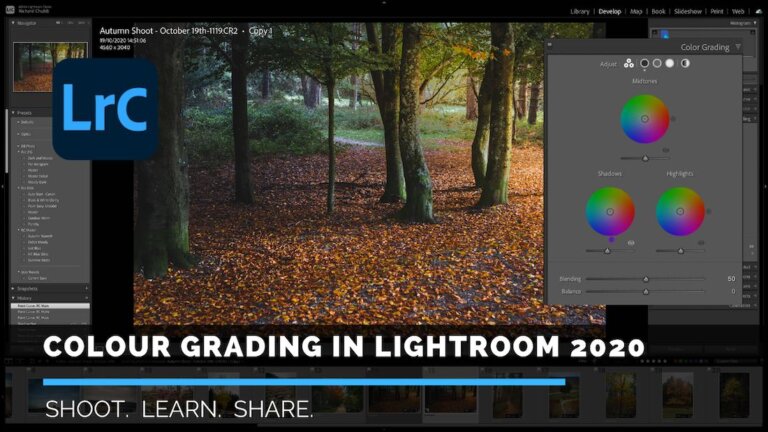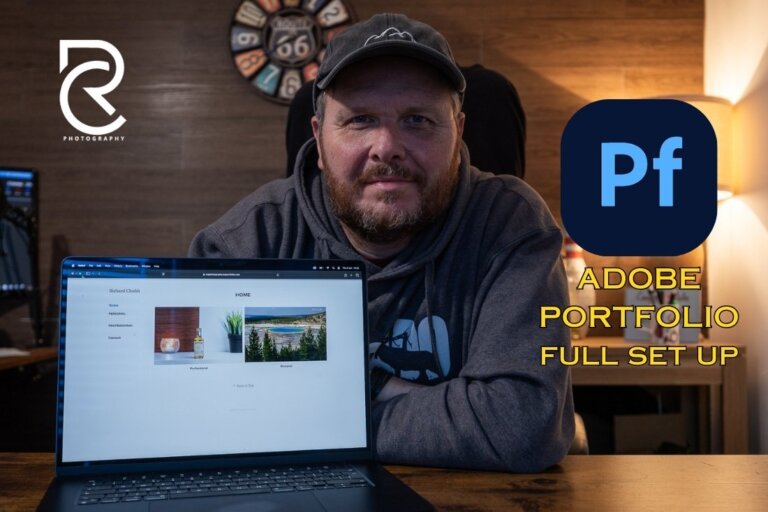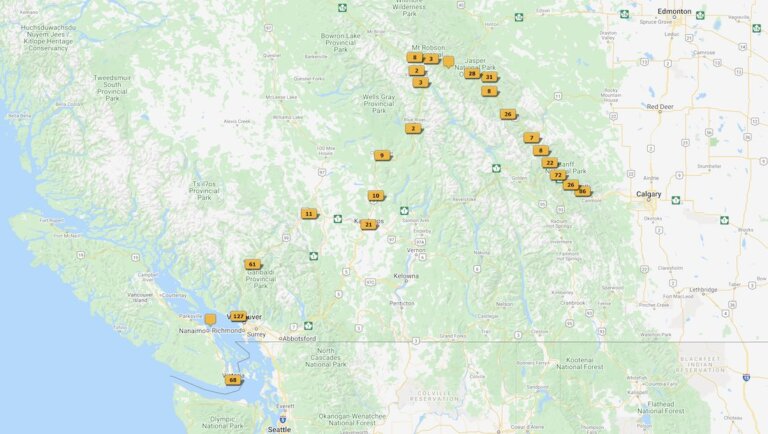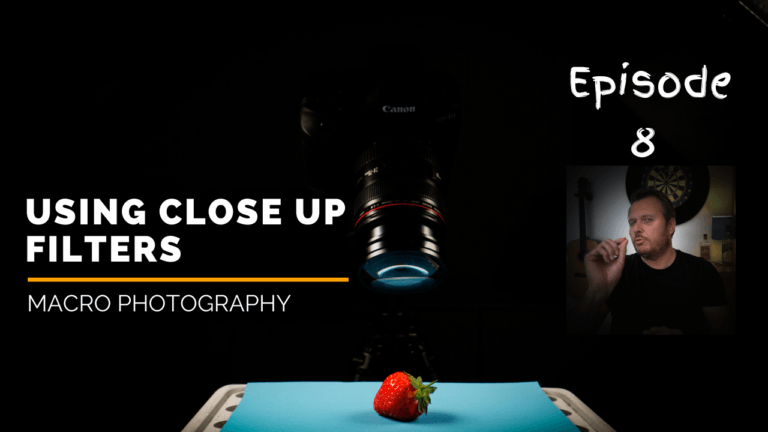How to save edited RAW photos as JPG in Lightroom Classic
In this blog post, I will show you how to save your edited RAW files straight back into your catalogue as edited JPGs without leaving Lightroom Classic!
Below there is the option of following along in this article, or if you prefer, why not watch the video?
The Video
Here is the video explaining it step by step. Why not check out all the other videos on my YouTube Channel?
How to save as JPG in Lightroom – The Overview
For years, if I wanted to save my edited RAW files as JPG’s in Lightroom Classic, I would have to export them, and then re-import them back into Lightroom manually.
However, by ticking one box, and making sure I save them in the same place as the RAW file, the JPG come straight back into Lightroom
Setting Up the Folder Structure
I start by setting up my folder structure in Finder on my Mac when I import the Originals. So I have the name of the shoot, then three folders:
- Originals – Where the RAW files go
- Final Edited JPGs – Where the edited JPGs go
- Social – Smaller files for Social, although this is unused as I don’t have a Social Media workflow yet!!
All RAW files are added to the Originals folder and then imported into Lightroom using your current method.

Fast-forward to these photos being culled and edited, and for this exercise, I am left with 4 photos I want to export as JPGs, and save as JPG in Lightroom at the same time.
Setting Up The Preset to Export the RAWs and then Import as JPGs
To do this, we need to set up a Preset so it is there to use in the future, making the process even quicker. When you have the photos you want to create JPGs with, highlight them, and click on File, Export.

You can see down the left, all the Export Preset Groups I have. The one I have set up for this particular task is called Final JPG Edits.

I can click on this, and the relevant options for this task can be found in the first section, under Export Location.
The others are mostly personal preferences, so we will focus on the first section. If you want to know how to set up Presets, then check out this Blog Post.
In the Export To drop-down box, select the option Choose Folder Later.
You get to choose where particular photos are exported to, upon exporting them.

The next step is the clever one.
Tick the box Add To This Catalog.
This starts the whole process of bringing them back into Lightroom without having to manually import them again.

When you click on Export at the bottom of the window, you can choose where to save the JPGs.
Navigate to the Final Edited JPGs file you set up earlier in the process, and choose that folder as your destination.

If you then look down the left-hand side, you will see that folder appear in your catalogue, and start populating with those images.

How to save your Edited RAW files as JPGs in Lightroom
Once this Preset is set up, all you have to do is click on File, Export and choose that preset.
You then just navigate to where you want them saved, and they automatically feed back into your Lightroom Classic catalogue.
A really simple, but effective way of being able to save RAW files as JPG in Lightroom with minimal effort!
Thanks for stopping by!
Richard