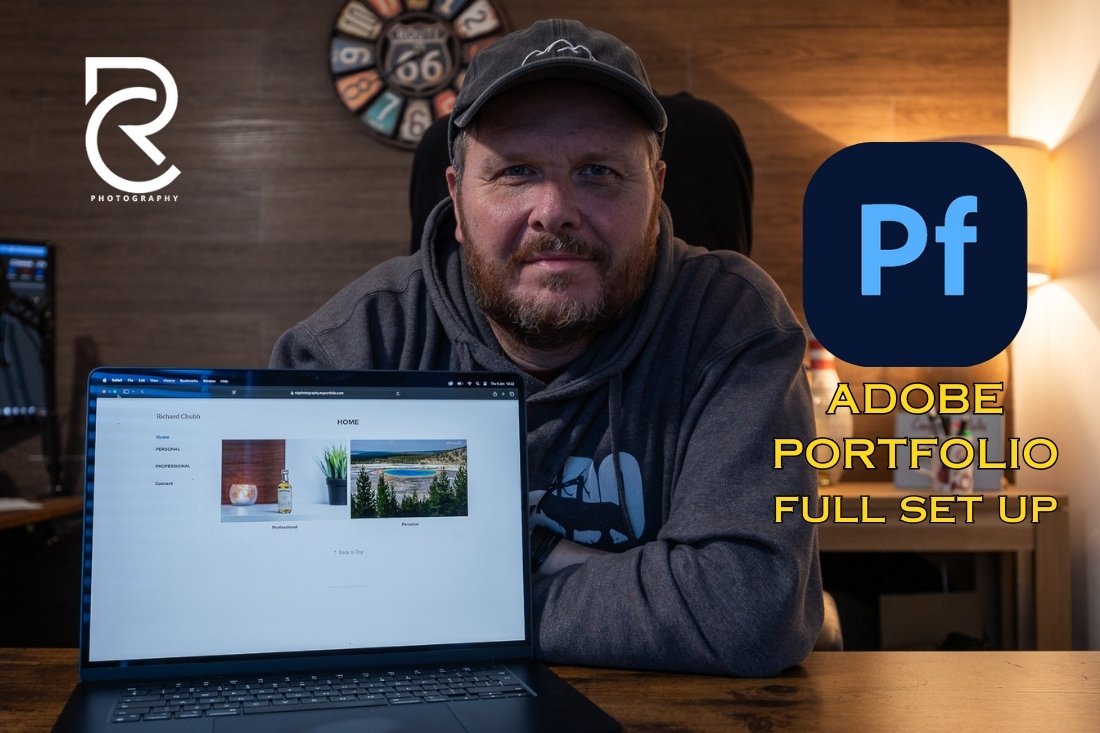Welcome to today’s blog post, where I am going to show you how easy it it is to add your mobile phone photographs to Lightroom Classic on your desktop.
Let’s assume for this tutorial, you have an iPhone, and you also use the Lightroom Classic desktop version. You take a photo on your phones native camera (not the Lightroom camera), and you would love to see that pop up in your Lightroom Classic desktop version back at home.
Well, I am going to show you how, and it is soooooooo simple.
But before I do that, guess what? As with all my other videos there is a video too!!
But, if you prefer to read and look at lovely screenshots, then read on!!
Newsletter – The Exposure
Why not sign up for my Newsletter, soon to be launched at the end of 2024!
Make sure your phone settings are correct
Open Lightroom on your iPhone, and make sure you are in the Library module. Click on the little cog in the top right corner.
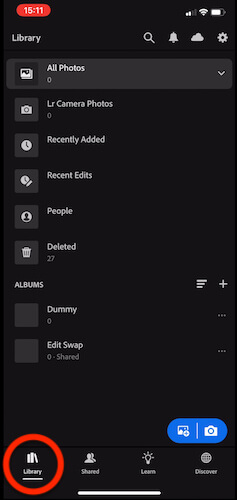
Make sure you are signed into your Adobe account. Go into the Cloud Storage & Sync and select your preferred options. Then tap the Import menu.
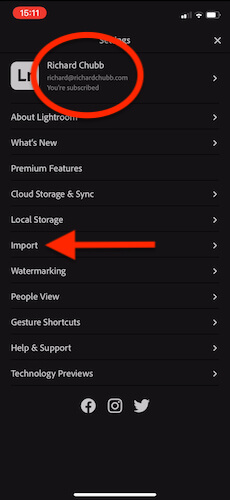
Make sure the slider for the Photos is turned on. Of course if you want screen shots and video to sync, then turn these on too.
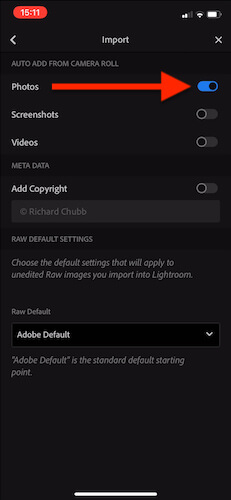
This now means, that every photo from this point onwards that go into your Camera Roll, will find their way through to the Lightroom App. As we are about to find out, they will also find their way to your Desktop too.
Snap away!
You can now take your photos with your native iPhone camera, and enjoy your holiday / dog walk / selfie session.
These are the three I snapped for this tutorial.
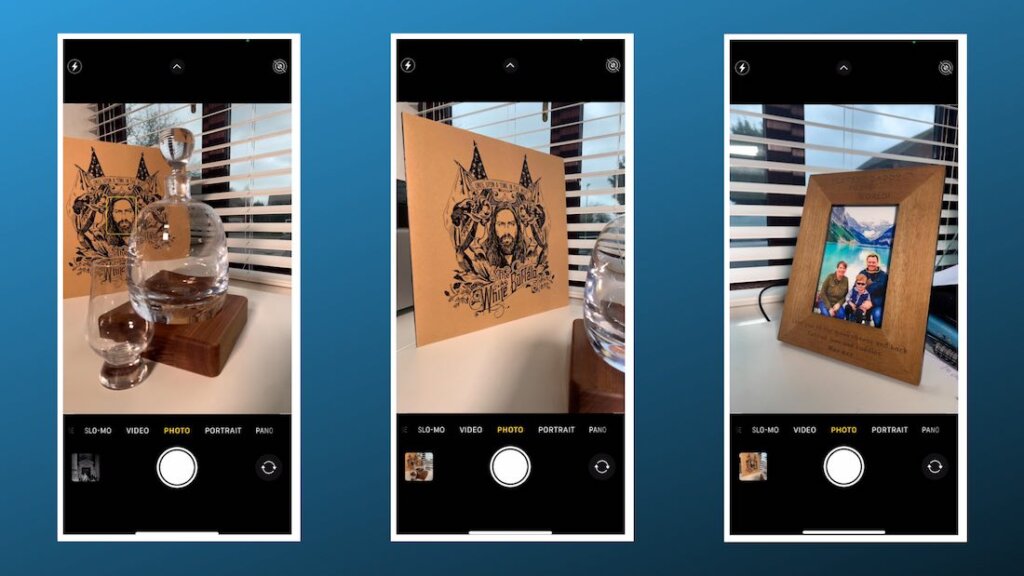
As you would expect, these photos will go to your usual iPhone camera roll / library in the Photos app. They should also sync through to your Apple Photos on your Desktip. However, now they will also sync into your Lightroom catalogue on your mobile device.
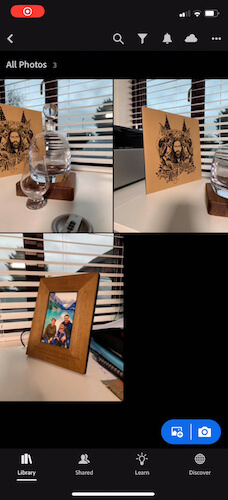
If you then click on the Cloud icon in the top right, you should also see these syncing up to the Adobe Cloud.
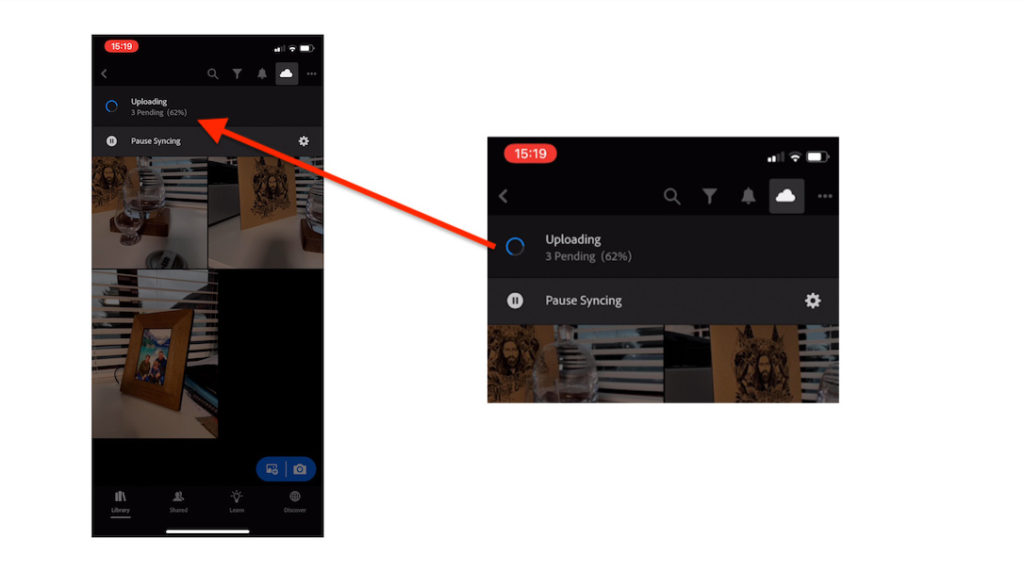
We can now head over to Lightroom Classic on your desktop to make sure those same photos are syncing back down to your PC.
Make sure your Desktop Settings are correct
Now let’s make sure we can add Phone Photographs to Lightroom Classic.
With Lightroom open on your Desktop, make sure you are signed in to your account, the same one you used on your phone.
Then, head over to the top right hand side, and click on the Cloud symbol, and make sure the you have the Green Sync button.
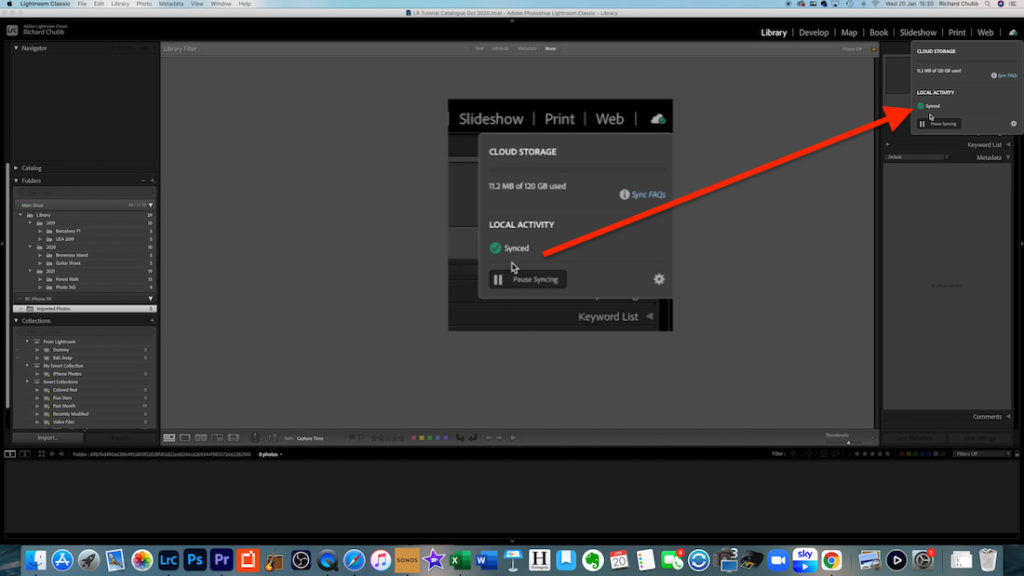
If you want to, you can click on the little cog to see the Lightroom Sync setting.
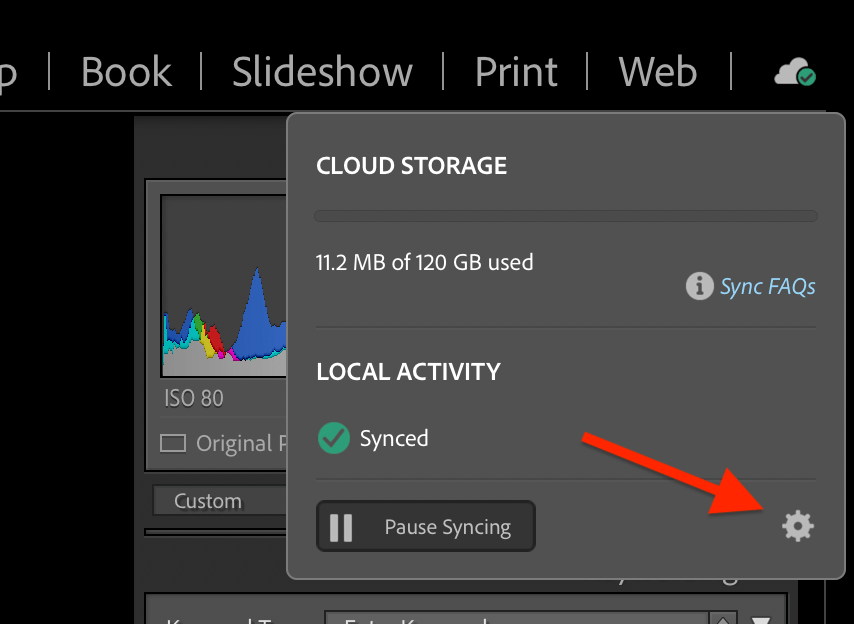
In addition, if you are quick enough, you may even see the photo activity as they upload and download to Adobe Cloud, and subsequently to your desktop.
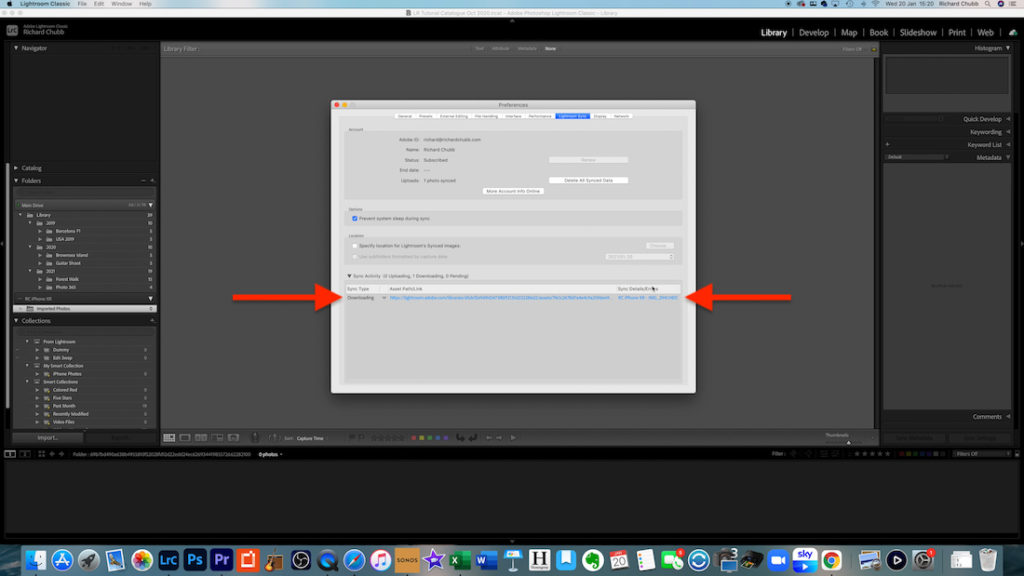
As the syncing finishes, the images will appear in your Lightroom Library. You should also see the device name listed under the folders section.
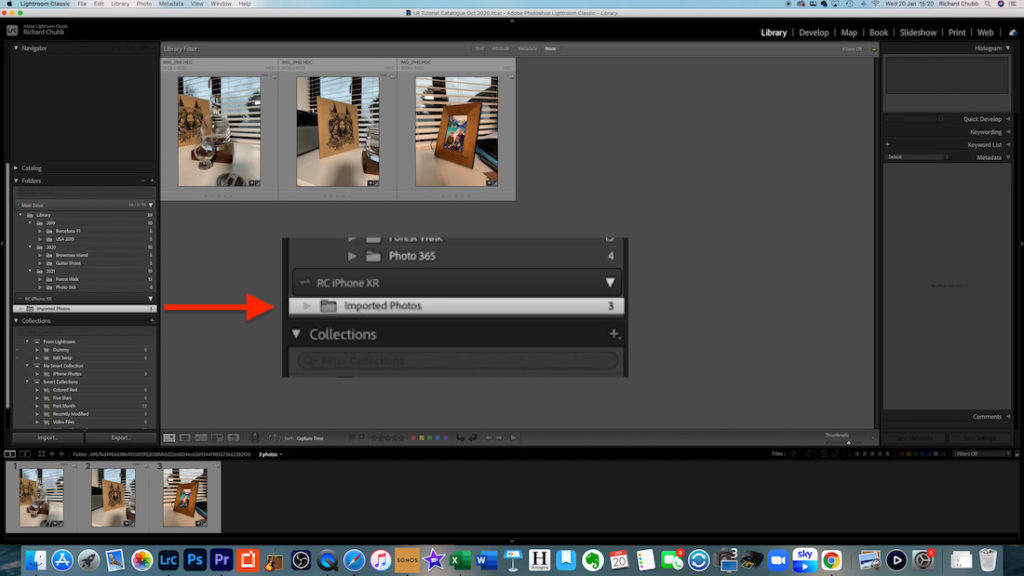
Depending on what you do now is up to you. They are on your phone. They are in your Lightroom Desktop catalogue.
What to do next with the images – Add Phone Photographs to Lightroom Classic
So, a quick recap. You have taken some shots on your iPhone. They have synced back to your Desktop via the Auto import set up in Lightroom mobile.
You now have the photos on both.
What do you want to do next?
This is how I may use it.
- Turn on Import from Camera Roll, and Select sync options
- Snap away for what I want. Trip, day out, party. Perhaps holiday snaps when I don’t want to use my DSLR
- Photos will import to my Desktop.
- When back home, I will upload my DSLR photos, into my Lightroom catalogue as explained in this video
- Then, I will drag the photos from my synced iPhone folder, to the folder set up in the point above
- This will then mean, all my photos for that trip are linked together, in Lightroom, ready for editing.
- Chosen ones can then be exported to Apple photos if required. This will then mean you have edited and original photos in Apple Photos. To prevent this, see this video
I am going to do a full video on the above I think. From me going out and shooting on DSLR and iPhone, from getting them back in Lightroom. Total Walkthrough. Stay tuned for that!
Summary of how to add Phone Photographs to Lightroom Classic
Here is a quick summary snapshot of the process to follow
- Turn on Auto Add from Camera Roll on iPhone
- Choose Cloud Storage and Sync setting, particularly Use Cellular Data
- Take Photos from the normal phone camera
- Make sure Lightroom Desktop version is logged in, and syncing
- Watch your phone photos sync through to Lightroom Desktop
- Move images to chosen folder on Desktop, eg for a holiday and to merge with DSLR photos
- Edit with Lightroom
- Export to Apple Photos (optional)
I have been on holiday in the past, and got into a right muddle trying to sync iPhone photos with DSLR photos. Manually exporting from Apple Photos. Importing to Lightroom etc.
This way simplifies everything. You can snap away, and when you get home, everything is where is should be.
So there we are, hope that was useful. Don’t forget to sign up to the mailing list if you want more posts like this, straight to your inbox. Or head over to my YouTube channel and check that out.
Until next time, have a great day.
Rich